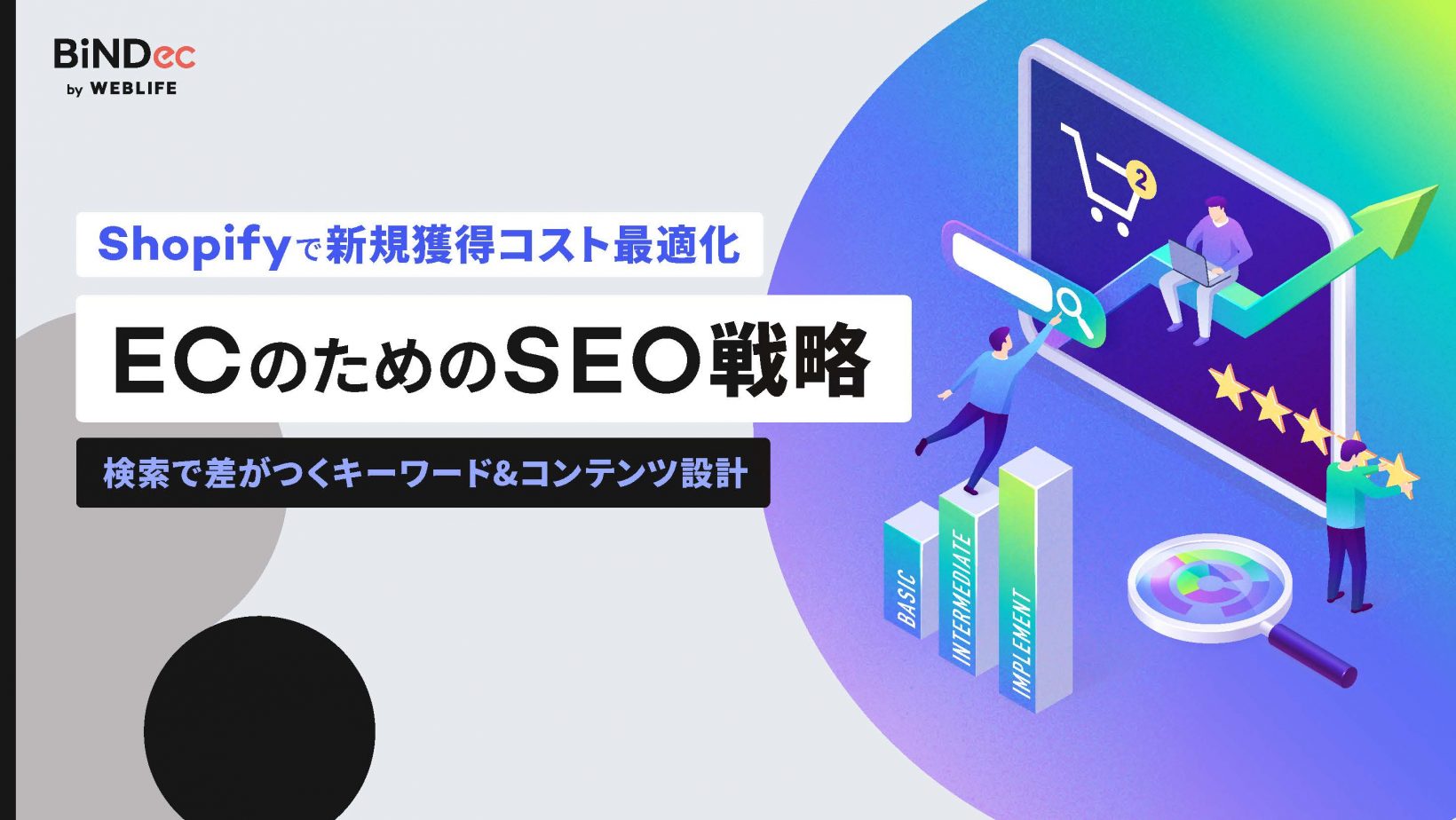近年急速に高まるEC需要の中で、荷物を受け取りの際に在宅している必要がない「ネコポス」などのポスト投函による非対面の受け取りを希望するユーザーが増えています。また同じく、ストア運営者側も取り扱う商品によって「ネコポス」のようなポスト投函できるサイズの配送サービスの利用が増えています。
そこでこの記事では、ストア運営者、ストア利用者双方にとって利便性の高い小さな荷物のポスト投函サービス「ネコポス」とShopifyストアでの通常配送と切り分ける配送プロファイルの設定手順をご紹介します。
Shopifyの配送プロファイルで通常配送とネコポスを切り分ける手順
小物などの小さな商材を取り扱うストアでは「ネコポス」を利用したいという運営者も多いでしょう。Shopifyの送料をネコポス対応にするには配送プロファイルより自身で通常配送の商品とネコポスの商品を切り分ける必要があります。
「ネコポス」とは?
ネコポスは、送料全国一律で小さいサイズの荷物をポスト投函で配達することができるヤマト運輸の宅配サービスです。また、ネコポスなら配送料が全国一律となるため低価格での商品の発送、また配達スピードは宅急便と同等レベルのスピードでさらに荷物追跡サービスも利用可能なサービスです。
ステップ1.新しい配送プロファイルの作成
まず、ネコポス用のプロファイルを作成します。Shopifyの管理画面より[設定>配送と配達]を選択します。
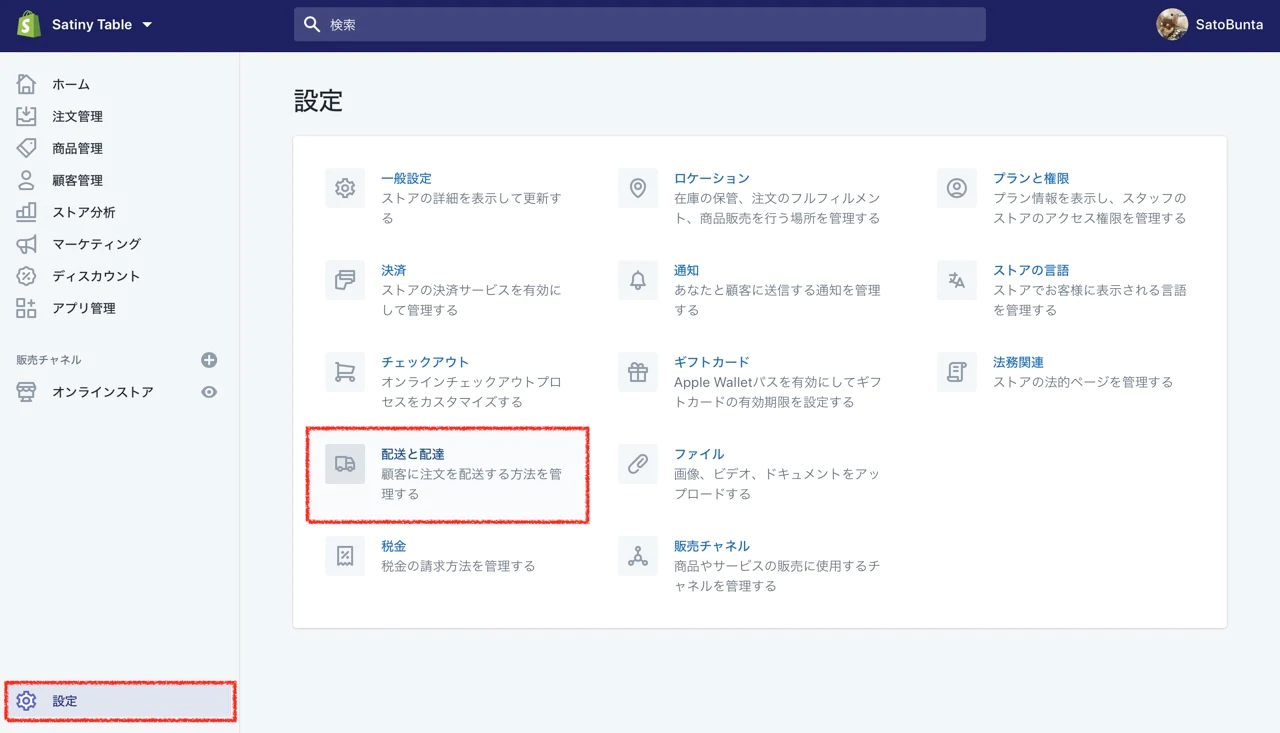
次に「配送」の項目より[新しいプロファイルを作成する]をクリックします。

ステップ2.ネコポスの送料を適用する商品の選択
続いてプロファイルの「名前」を付けます。名前はユーザーには表示されないので運営側がわかりやすいように設定しましょう。例では「ネコポス配送商品」としています。名前を入力したら「商品管理」の[商品を追加する]をクリックします。
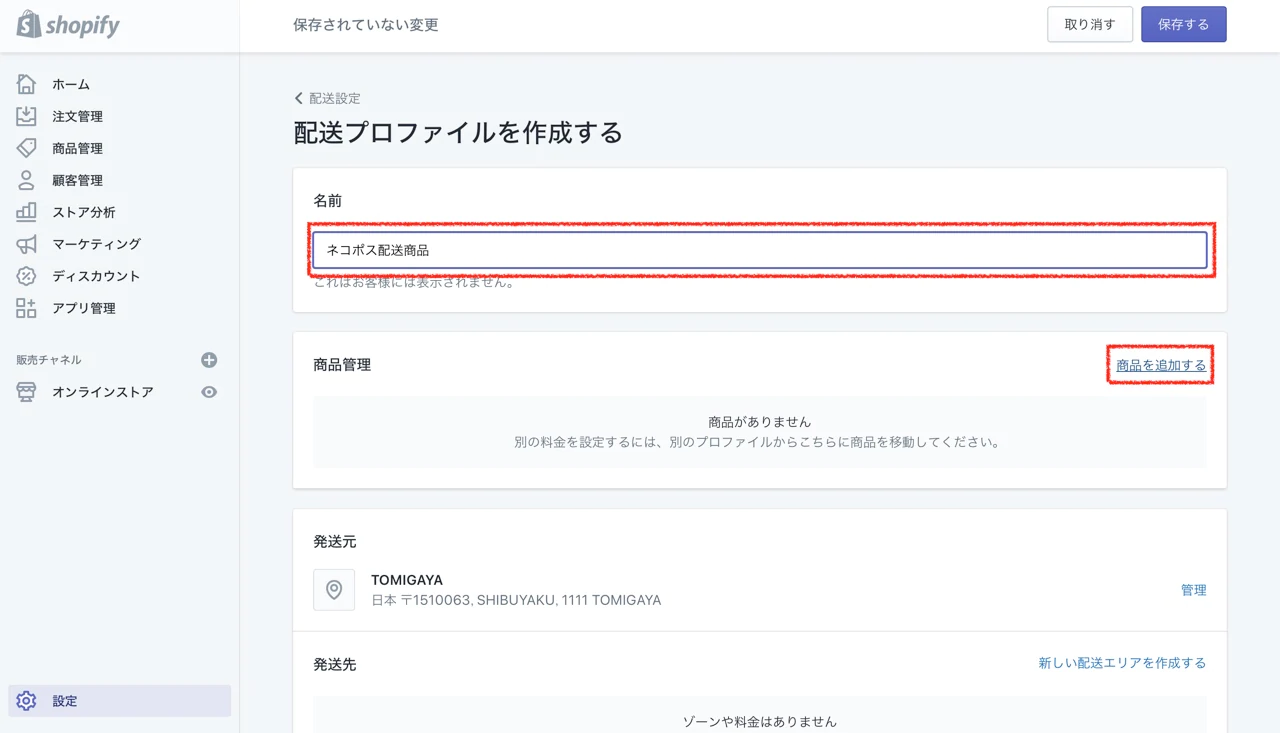
次にネコポスの送料を適用する商品を選択していきます。適用させたい商品のチェックボックスにチェックを入れます。
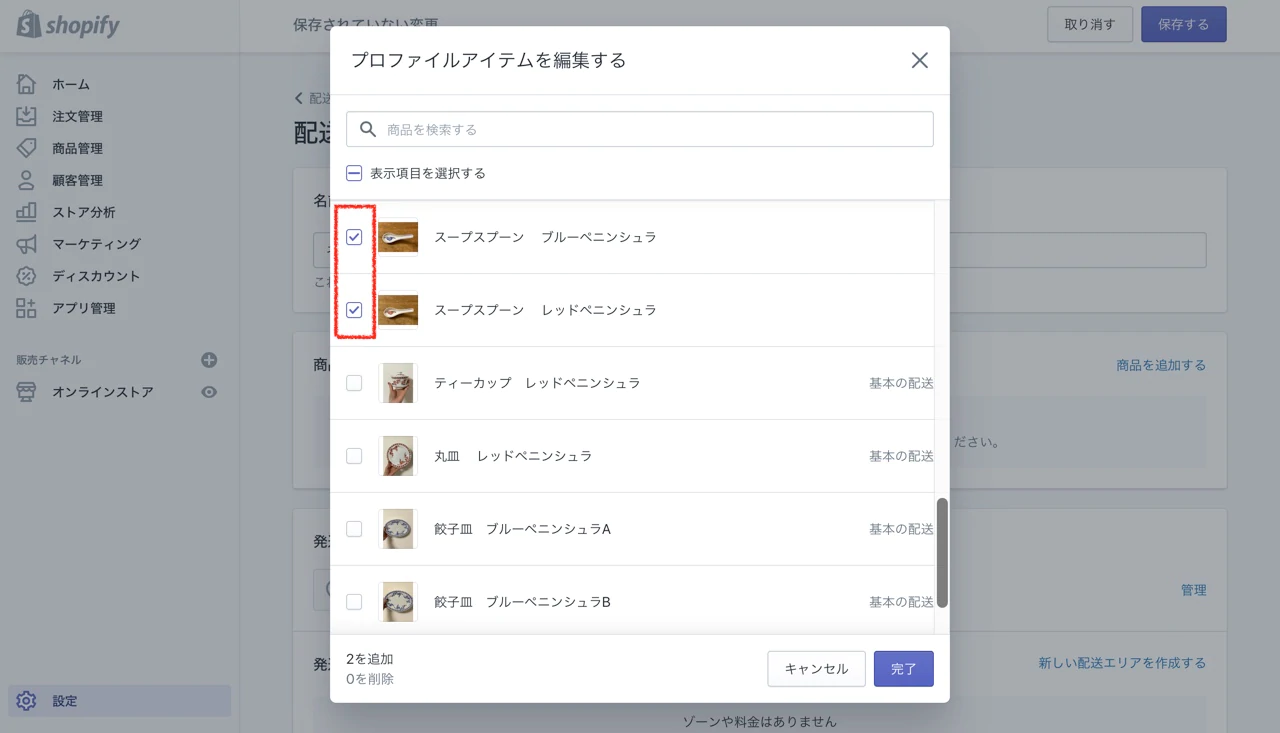
最後に「商品管理」に選択した商品が表示されていることを確認したら[保存する]をクリックして新しい配送プロファイルの作成が完了します。
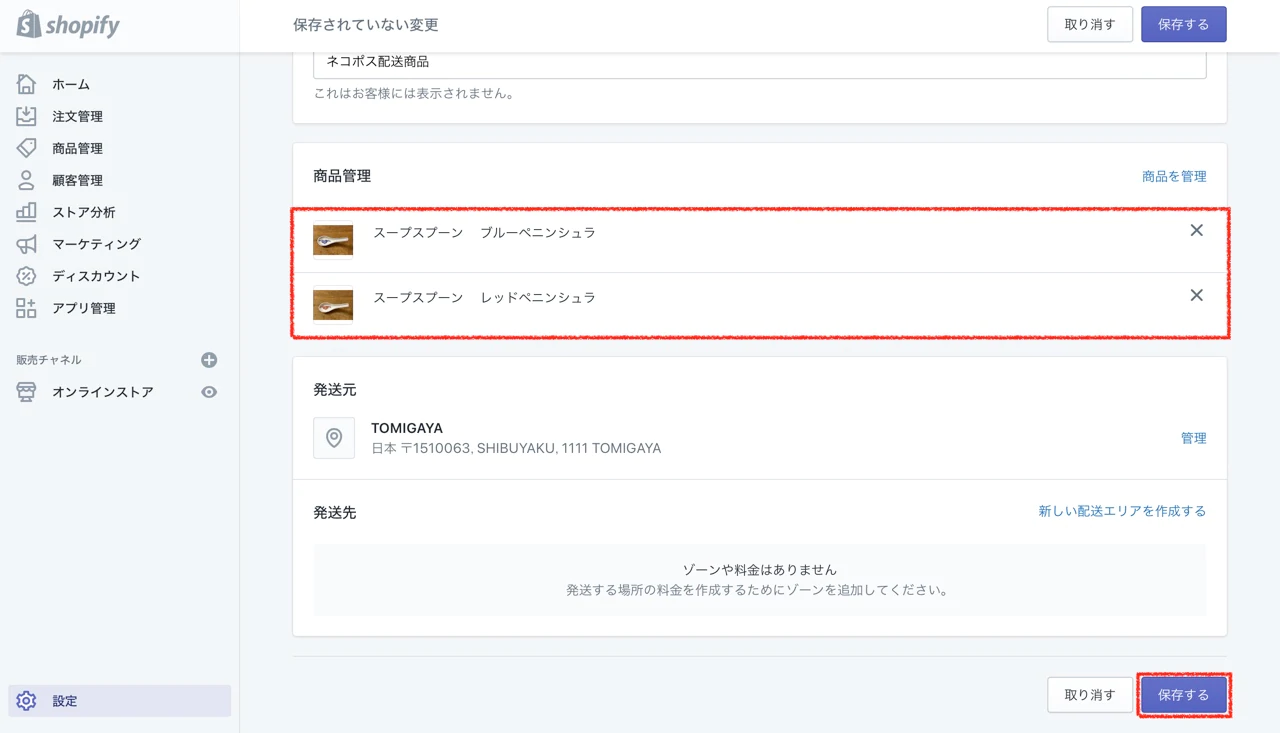
このとき、ここで作成した新しいプロファイルで選択された商品は他のプロファイルからは削除されるため送料が二重で発生してしまう心配はありません。
また、このとき作成したプロファイルに選択した商品の重さを「管理画面の商品管理」より全て「1kg」に変更しておきましょう。
ステップ3.配送エリアを作成する
次に送料の設定をしていきましょう。先ほど作成したプロファイルの[送料を管理する]をクリックします。
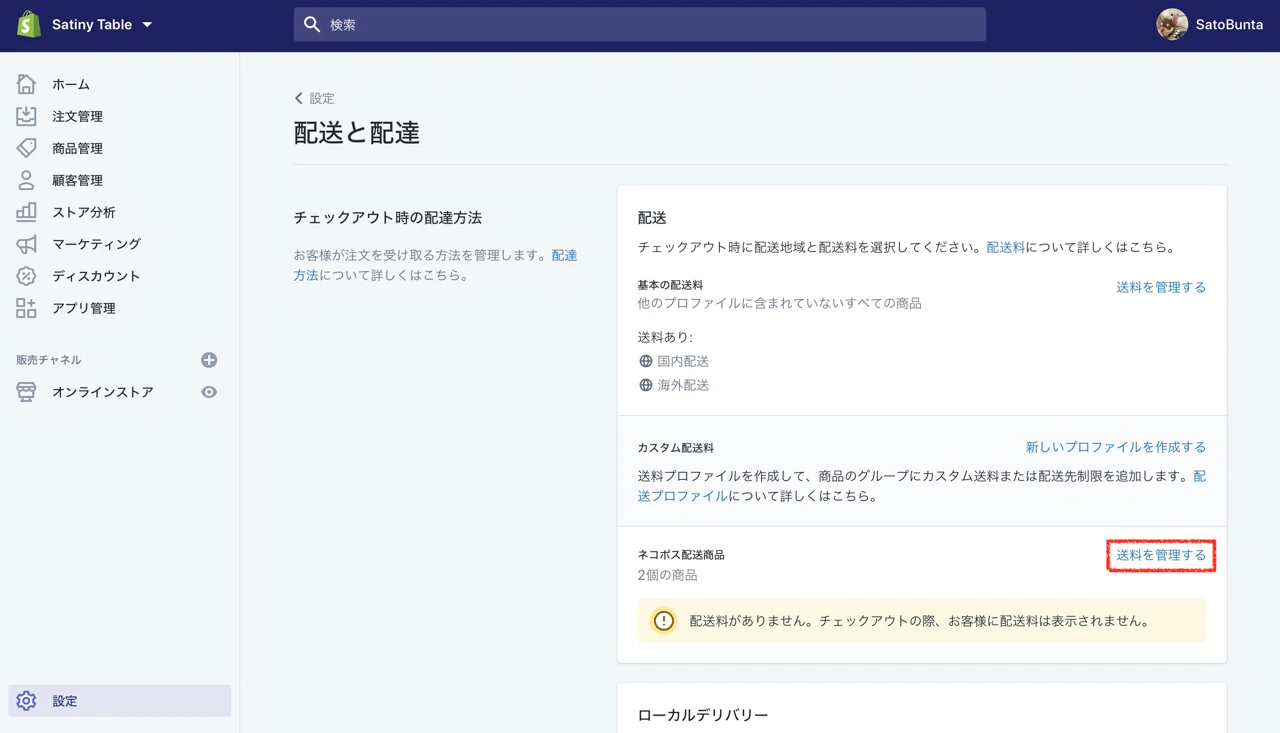
続いて「発送先」の[新しい配送エリアを作成する]をクリックします。
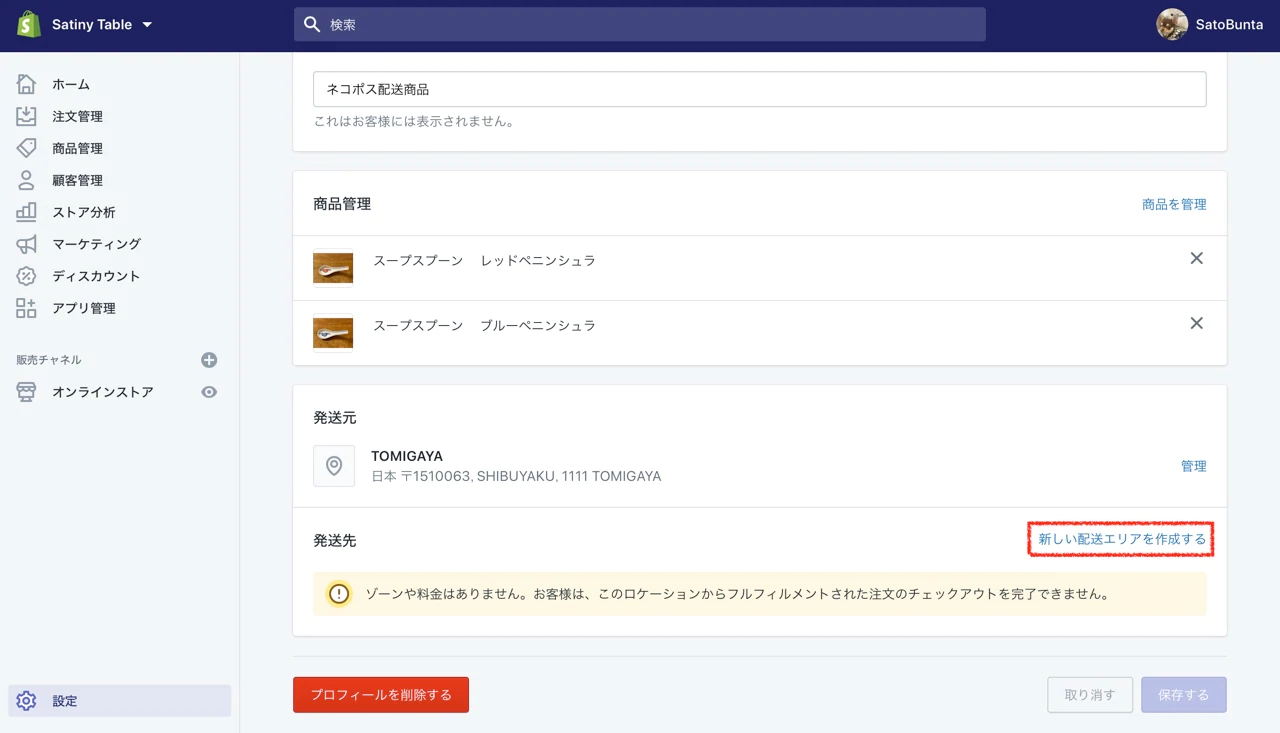
ネコポスでは、国内配送料は一律なのでここでは「エリア名」を「国内配送」として、検索バーに「日本」と入力し、日本を表示させたら国旗マークの横のチェックボックスにチェックを入れます。このとき、右側に表示されている「47個中0の都道府県」の表示が「47個中47の都道府県」に切り替わったのを確認してから[完了]をクリックしましょう。
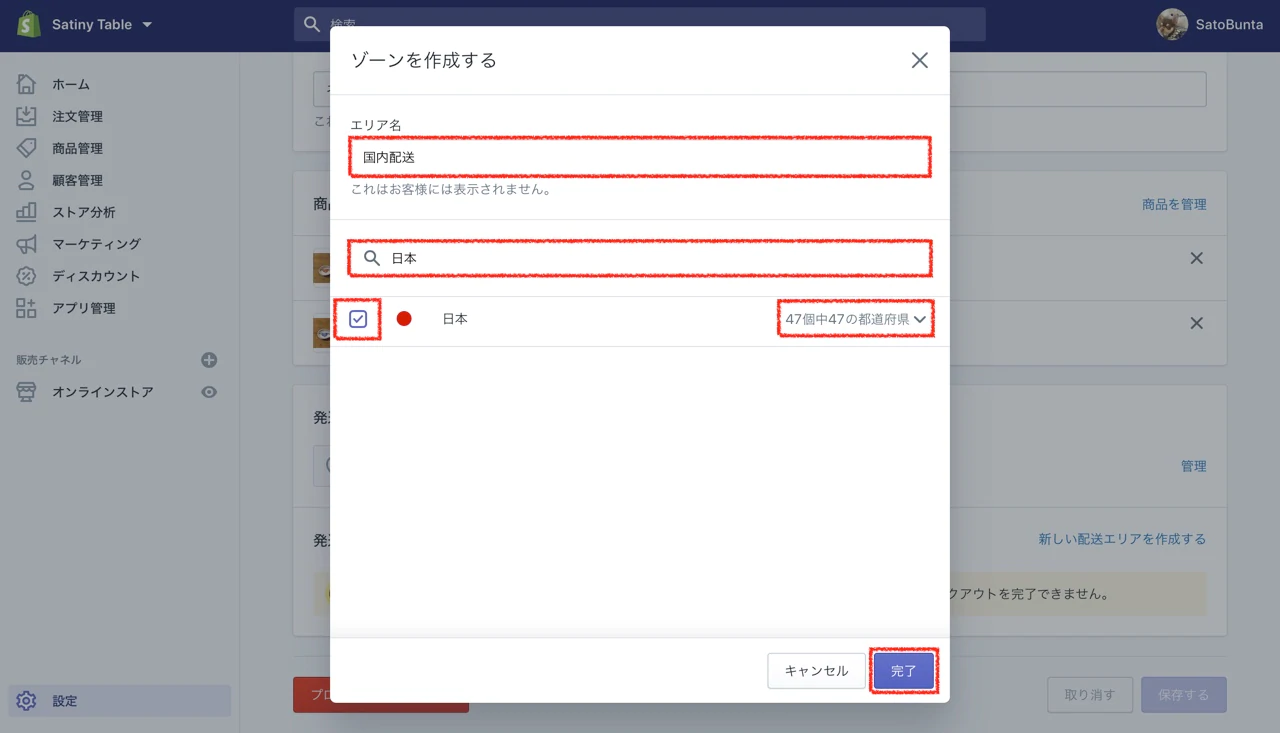
ステップ4.「ネコポス」の送料を追加する
最後に「ネコポス」の送料を追加していきます。「配送先」の[送料を追加する]をクリックしてください。

[独自送料を設定する]にチェックを入れ、「送料の名前」を「ネコポス」と入力します。ここで設定した送料の名前はチェックアウト時にユーザーに表示される名前になります。次に価格を設定します。例ではネコポスは現在、全国一律料金で税込385円(諸条件によって異なります)なので価格を¥385と入力します。

料金の名前と価格の設定を行ったら次に条件を設定していきます。
ネコポスでは、ネコポス配送一個口で同梱可能サイズが決められています。これはたとえば、ユーザーが商品を複数個購入したときにこの条件を超えるサイズや重さである場合は二個口分のネコポス送料、もしくは通常配送の料金を設定しておく必要があります。ネコポスの配送サイズはヤマト運輸のHPをご参照ください。
送料を追加する画面の[条件を追加する]をクリックします。
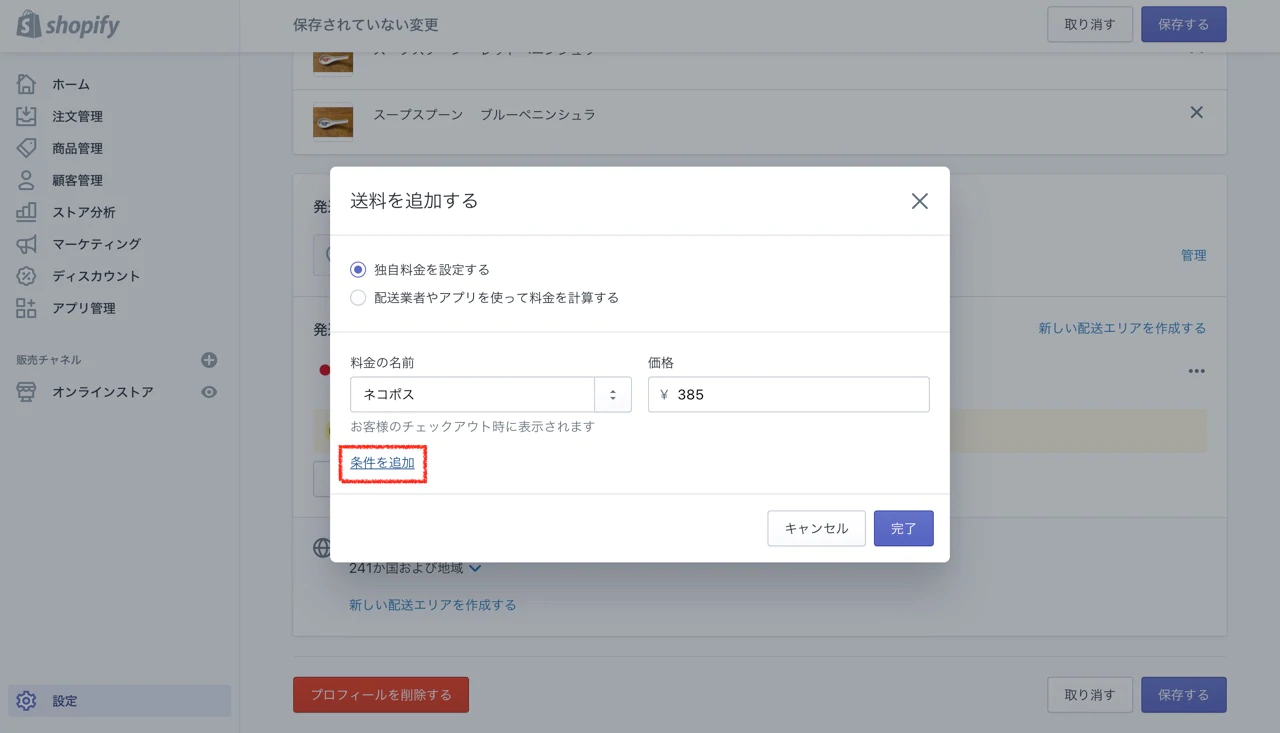
ここでの条件は[アイテムの重量に基づく]を選択しますが、今回設定するのは実際の商品の重さではなく「個数ベース」の送料計算として設定していきます。
ステップ2であらかじめ「ネコポス」のプロファイルに選択した商品の重量を全て「1kg」で統一しました。これは「1kg=1商品」として取り扱うための設定です。つまりここでの最大重量は、ネコポスの一個口の梱包対応サイズ内に収まる商品数を設定します。例では梱包に収まる商品が3つだったと仮定して最小重量を[1kg]、最大重量を[3kg]としています。
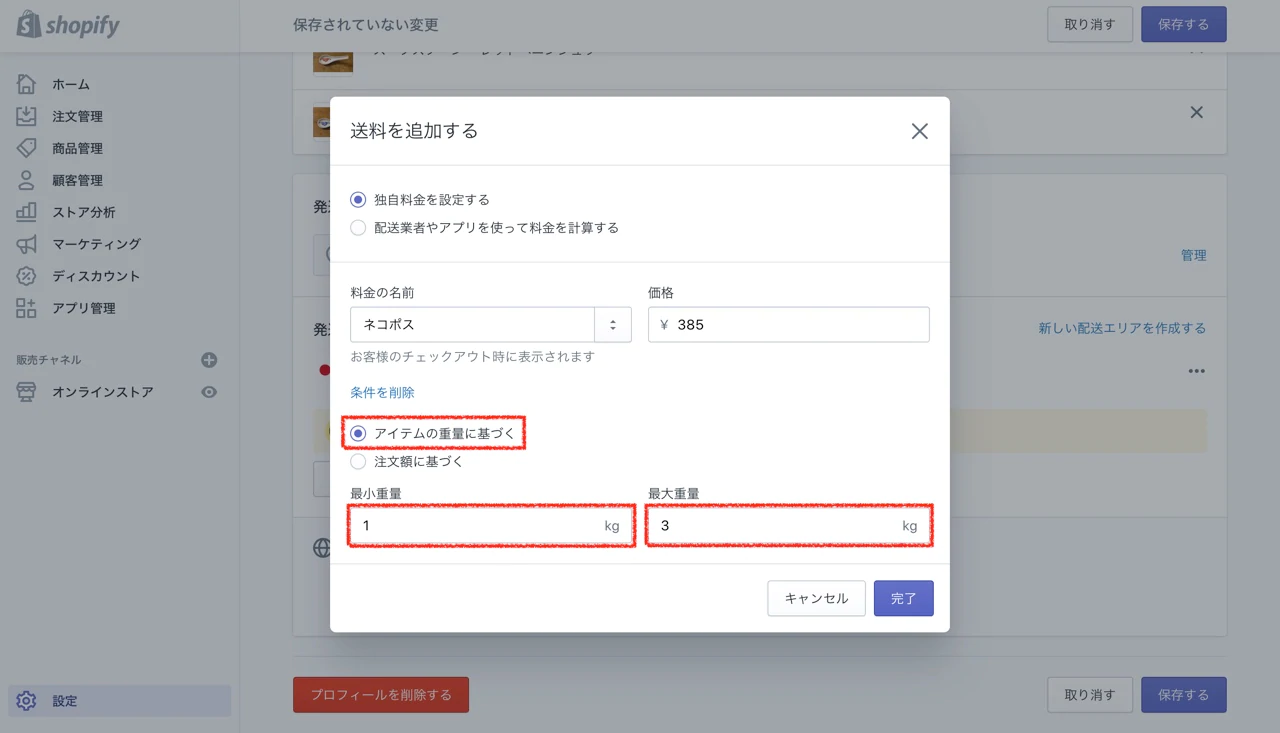
続いて送料を追加していきます。ここでは、ネコポス商品3点以上の配送は通常配送と設定を行っていきます。先ほど設定した送料の下の[送料を追加する]をクリックします。
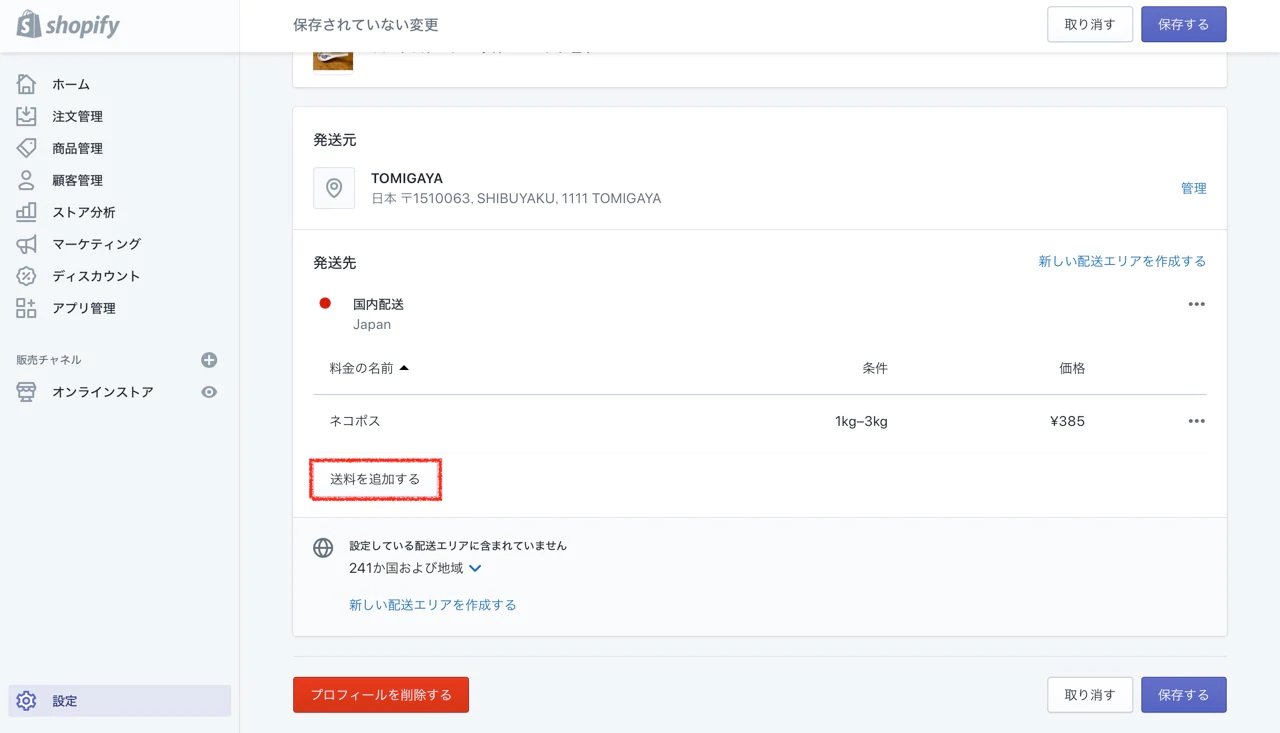
[独自送料を設定する]を選択し、送料の名前を「通常配送」、価格に任意の通常配送の送料を設定します。例では全国均一で「800円」の送料としています。入力をしたら先ほどのように[条件を追加]をクリックします。
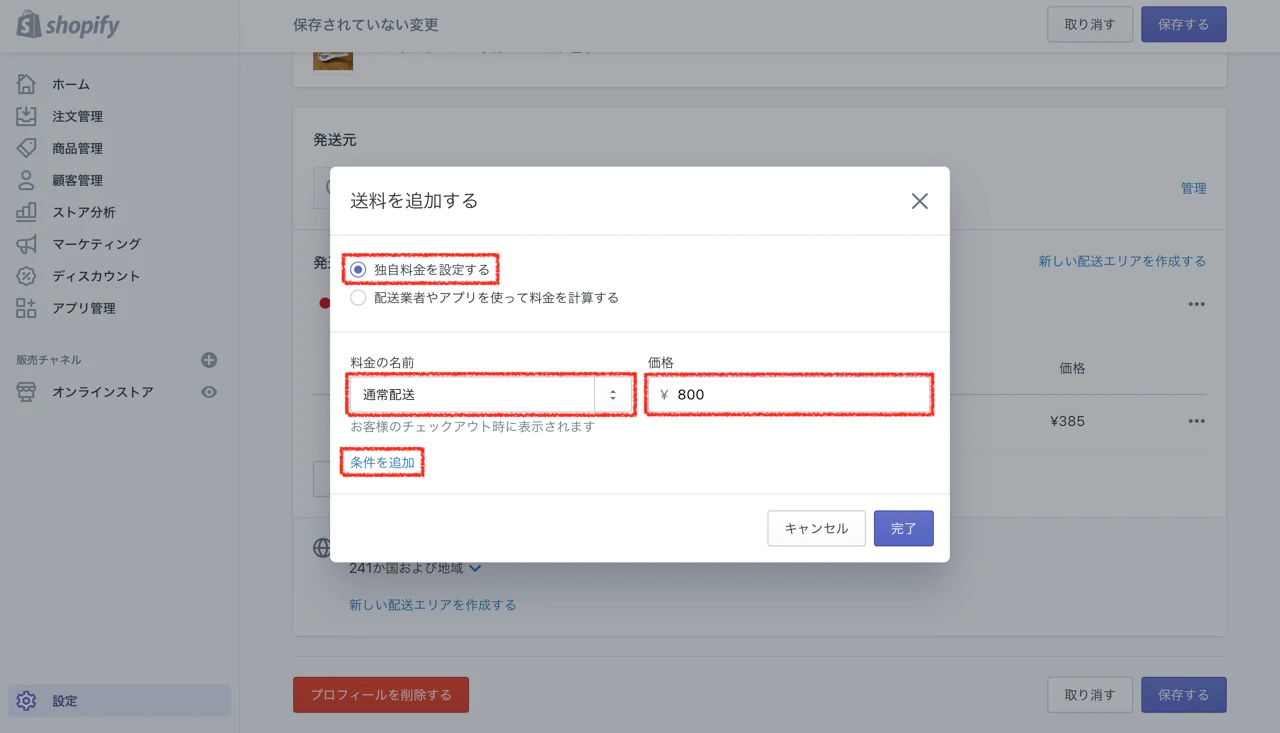
条件に[アイテムの重量に基づく]を選択し、最小重量を[4kg]と設定します。この設定を行うことで4点以上の商品が購入されたときは通常配送の送料が発生するよう設定が行われます。
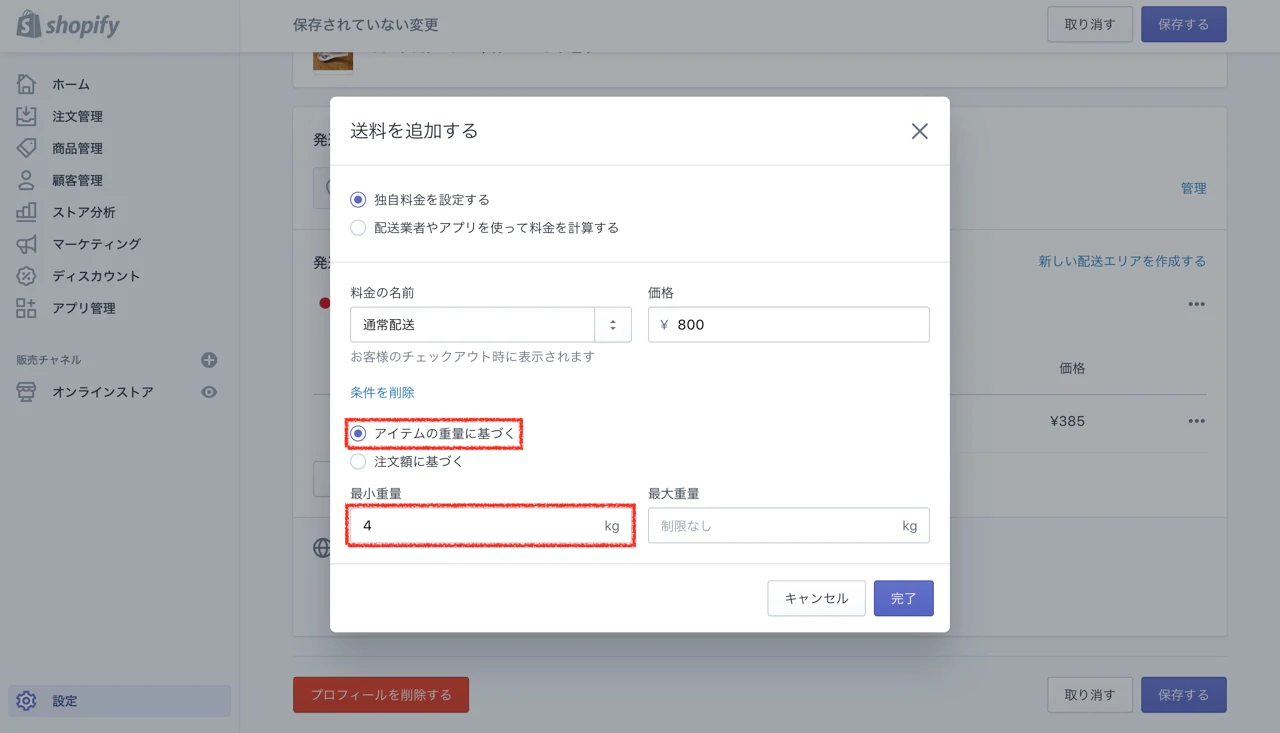
最後に設定した条件がプロファイルに適用されているか確認しましょう。
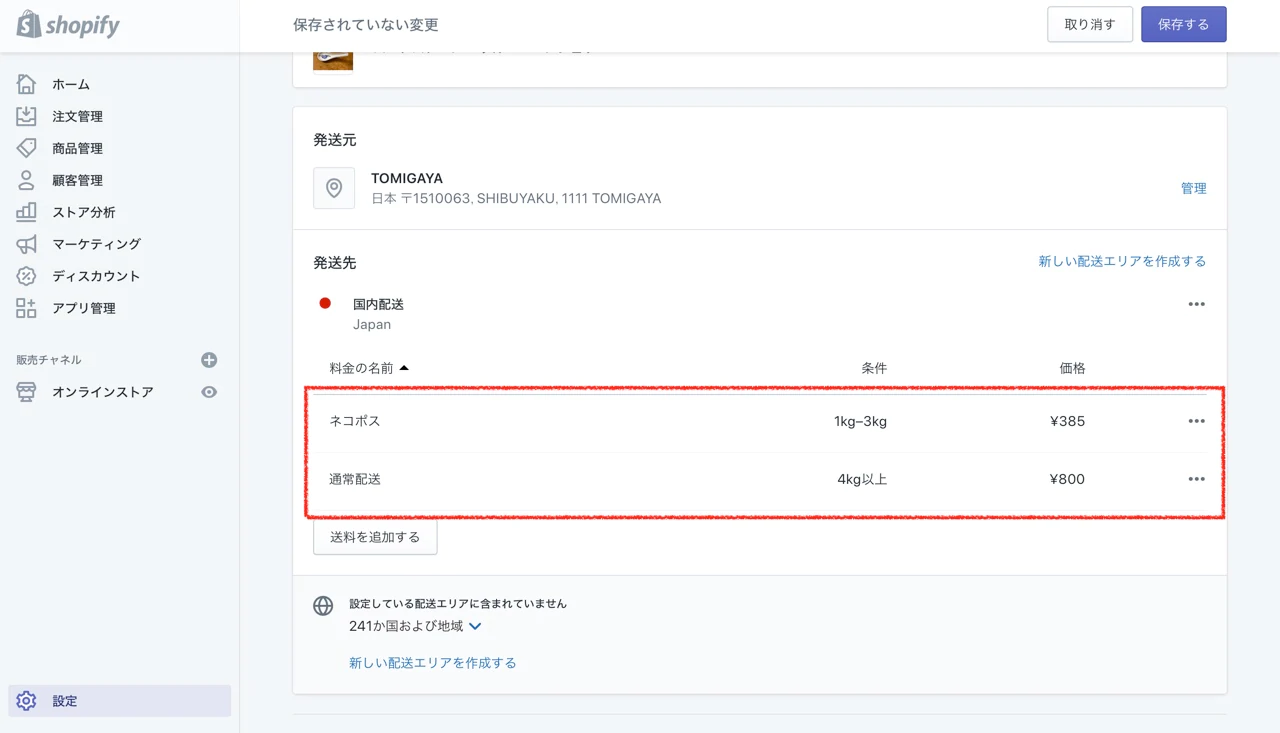
これで「ネコポス」の送料設定は完了ですが、たとえば「通常配送の送料を地域や都道府県ごとに設定したい」という場合や「送料を段階的に設定を行いたい」という場合は、この送料計算の条件を利用して設定を行うことが可能です。
それらの送料の設定を今回のネコポスに追加して設定したい場合は以下の記事をご参照ください。
【関連記事】Shopifyのストアに地域や都道府県別に配送料を設定する方法
【関連記事】Shopiyのストアで重量や注文金額に基づいて異なる送料を設定する方法
なお、配送プロファイル異なる商品が一緒に注文されたときの送料は両【関連記事】Shopiyのストアで重量や注文金額に基づいて異なる送料を設定する方法方の配送料を合算した金額になりますので注意しましょう。たとえば、ネコポスの商品(送料385円)と通常配送の商品(送料700円)の商品が同時に購入された場合は1085円の送料となります。詳しくはShopifyのヘルプセンターをご参照ください。
ネコポスはストアとユーザーの双方が安心して取引ができるサービス
ネコポスは国内最大手の運送会社でもあるヤマト運輸の配送サービスだからこその安心感と投函型の配送サービスでも荷物追跡サービスが利用できることで荷物の紛失の心配もありません。また、全国一律の低価格の配送料と宅急便級の配送スピードなどストアとユーザーの双方に非常に利益のある配送サービスだと言えるでしょう。
ストアの配送にネコポスを取り入れたいという方はぜひ、今回の通常配送とネコポスを切り分ける配送プロファイルの設定方法をご参照ください。