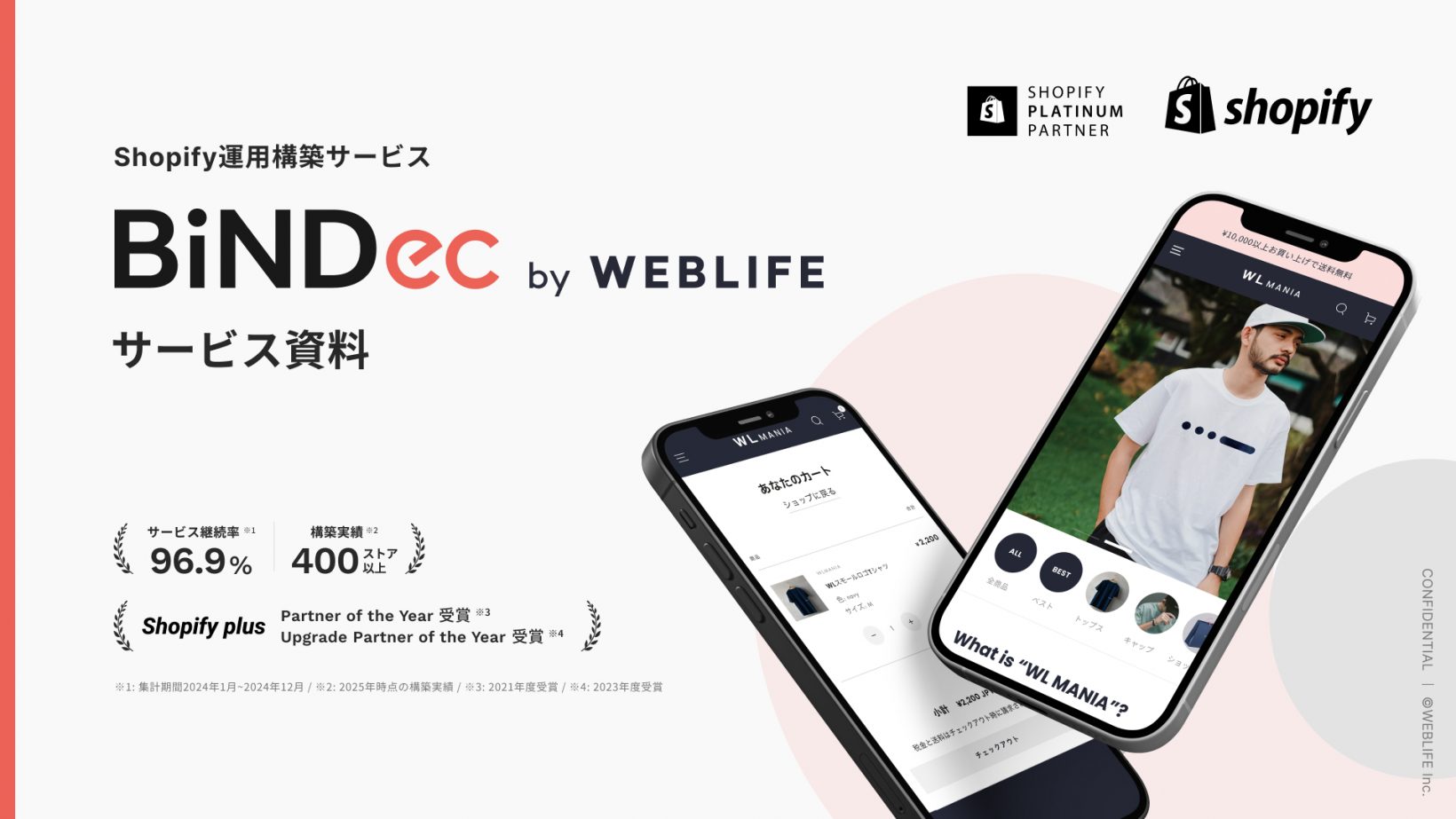ECサイトを運用していく上で「データの分析」は売上に直結する重要な作業であり、そんな自社の状況に合わせた分析のためによく使われるのが「Googleスプレッドシート」です。
Googleスプレッドシートはオンラインで作成ができ、共有がしやすく、Excelと似た操作性でデータの加工や管理がしやすいのが特徴です。今回は、Shopifyで構築したECサイトを運用している方向けに、Googleスプレッドシートとの連携と活用方法についてお話します。
Shopifyとスプレッドシートを連携するメリット
ShopifyとGoogleスプレッドシートを連携すると、データ管理の柔軟性が大幅に向上します。例えば、より深いデータ分析が可能になったり、更新作業の手間を削減できたりと、ECサイト運営の効率化に役立ちます。具体的にどのようなメリットがあるのか、詳しく紹介していきましょう。
商品登録|データ更新の作業を削減できる
Shopifyでは、データの出力(エクスポート)だけではなく取り込み(インポート)ができるため、Googleスプレッドシートで作ったデータをShopifyへ連携することが可能です。
たとえば、商品を追加する際にGoogleスプレッドシートで情報を追加してShopifyにインポートすれば、Shopifyの管理画面での商品登録をする必要がありません。自社で管理している商品データとShopifyの登録情報に差分がなくなり、一元管理が可能になります。
売上や顧客データ|常に最新を取得できる
ShopifyとGoogleスプレッドシートは自動連携が可能なため、以下のようなシーンで業務効率アップに役立ちます。
売上データのリアルタイム表示
Shopifyの管理画面にログインしなくても、Googleスプレッドシート上で売上状況の把握が可能になります。
商品が購入され、Shopifyにその情報が登録されると、自動的にGoogleスプレッドシートにも連携することができます。同時に在庫状況も把握できるため、売り切れ状態に対してすぐに対処が可能です。
顧客データのリアルタイム構築
顧客データもGoogleスプレッドシートに自動連携ができます。基幹システムやMAツールなど、他のツールで顧客管理を行っている場合も連携がしやすくなり、顧客へのアクションがとりやすくなります。
ストア分析|より深いデータ分析への活用
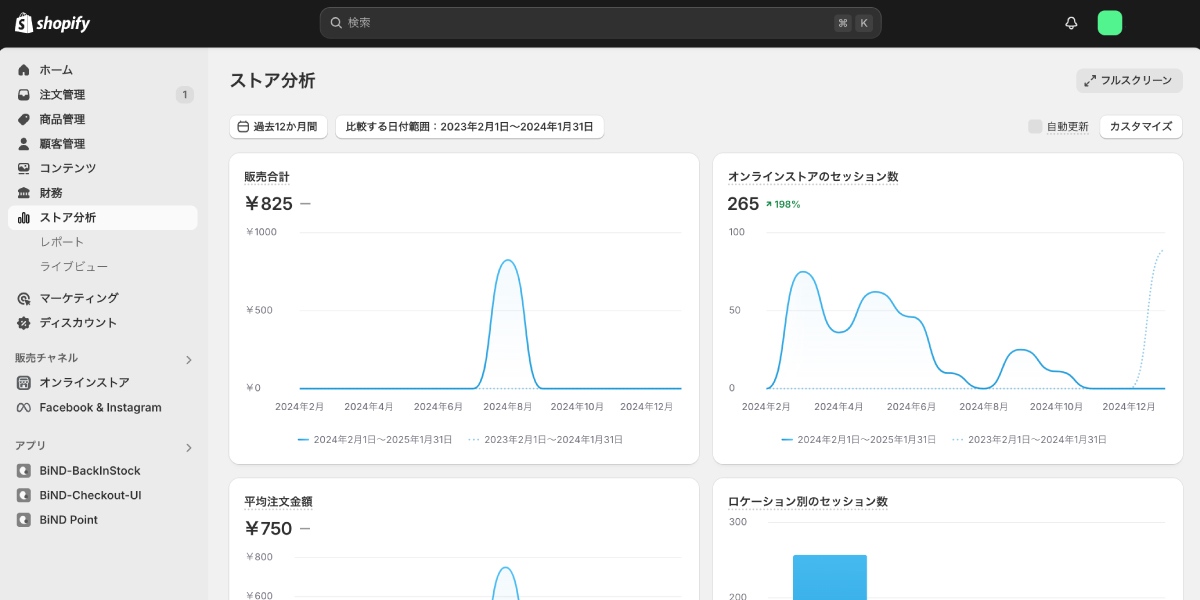
Shopifyには高機能なストア分析画面があります。分析の種類も豊富なのですが、基本的にデータ表示のフォーマットが決まっているため、特別に求めるデータがある場合、データ取得や表示の難易度が高い場合があります。
そのような際に、ECサイトに蓄積されたデータをGoogleスプレッドシートにエクスポートすれば、利用したいフォーマットに合わせてデータ加工の自由度が一気に上がります。
今見たい項目だけをフィルタをかけることで、簡単に条件にあった一覧も作成できます。LookerStudioなどのBIツールと連携することで、グラフィカルなレポート作成も実現できます。
Shopifyとスプレッドシートを連携する方法
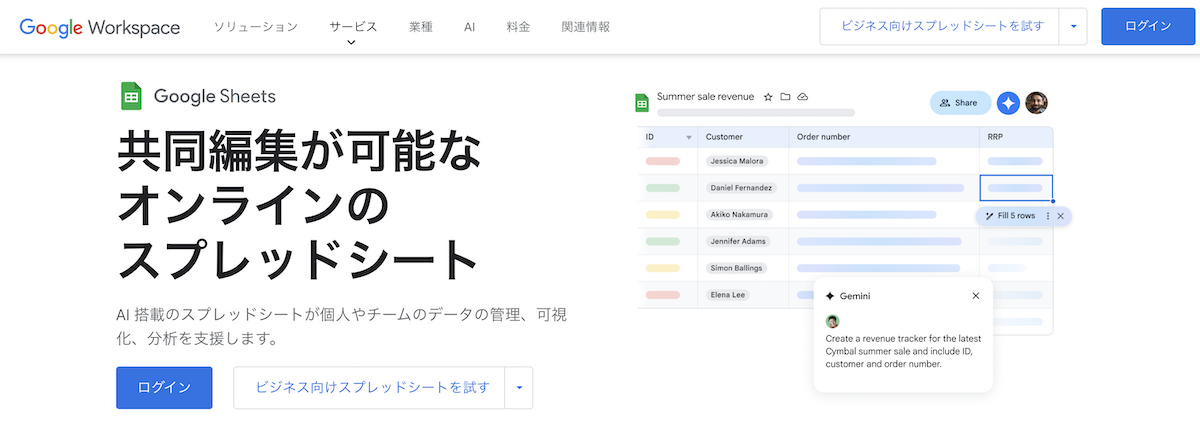
Shopifyとスプレッドシートを自動連携させる方法は、大きく分けて「Shopifyアプリの利用」と「Shopify Flowの活用」の2種類があります。
| 初期設定 | 費用 | |
|---|---|---|
| Shopifyアプリ | 簡単(時間がかからない) | 月額費用あり |
| Shopify Flow | やや難解(最初は時間がかかる) | 無料 |
すでにShopifyでECサイトを運用していて、「今すぐデータの連携をしたい!」という方は、Shopifyアプリを導入すると、月額費用がかかるとはいえ運用の手間をなくすことでコストを抑えることができます。
これからECサイトを構築する、または他のサービス等からShopifyへ移行する場合には、構築の一環としてShopify Flowで連携を設定しておくという選択もできます。
Shopifyアプリを利用して連携する|Matrixify
ここでは「Matrixify」というShopifyアプリの活用を紹介します。MatrixifyはShopifyとGoogleスプレッドシートとの定期的な自動連携を実現するShopifyアプリで、多くのECサイトで活用されています。
Matrixifyとは
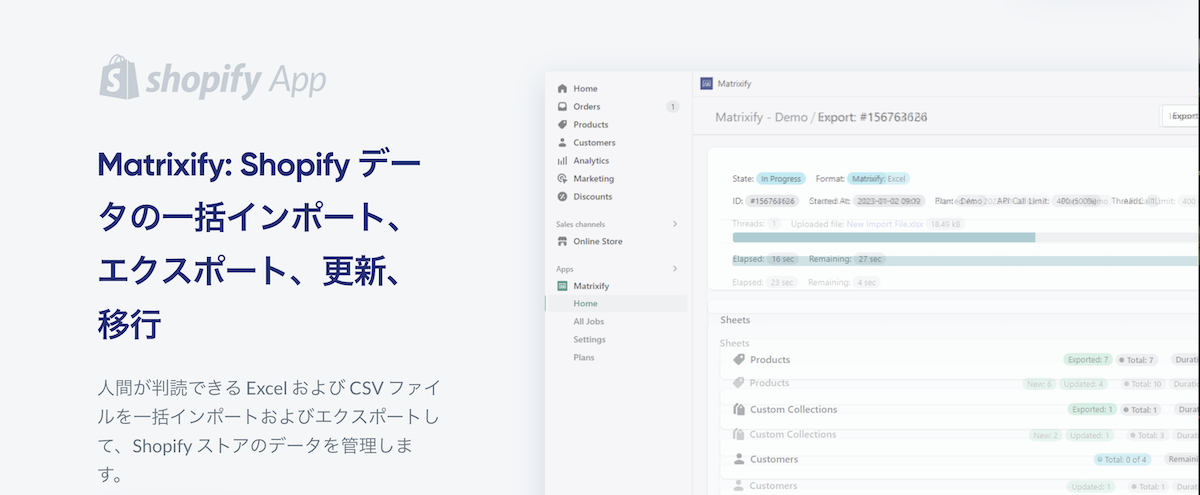
Matrixify公式サイトで、機能や価格の詳細が確認できる
商品情報、顧客情報、注文情報、カテゴリー、コレクションなどの情報についてGoogleスプレッドシートと自動連携が可能です。Shopify標準ではCSVでのエクスポートしかできませんが、連携を行えばMatrixifyではGoogleスプレッドシートで直接エクスポート/インポートができます。
また、インポートする際に元のスプレッドシートに関数などが入っていても、「計算結果」だけがインポートされるので、集計後の状態でのインポートが可能です。
料金プラン
料金プランは10件まで対応可能な無料の「Demo」プランから、無制限の「Enterprize」プランまで用意されています。商品データ数5000件まで利用可能な「Basic」プランは月20ドルとなっています。
| プラン | Demo | Basic | Big | Enterprize |
|---|---|---|---|---|
| 料金 | 無料 | 月20ドル | 月50ドル | 月200ドル |
| 商品データ登録数制限 | 10件 | 5,000件 | 50,000件 | 無制限 |
スプレッドシートへのエクスポート方法
1.設定の変更

Matrixifyをダウンロードしたら、Shopifyの管理画面から、アプリ「Matrixify」>「Settings」を選択し、移動先の画面で「Security」の「Allow downloading your files by external services.」にチェックを入れます。これにより、エクスポートされたデータのURLの取得が可能になります。
2.エクスポート管理画面を表示
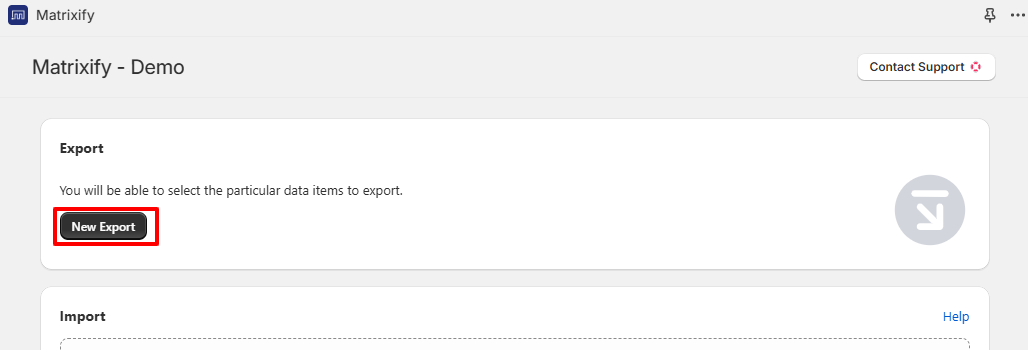
アプリ「Matrixify」>「Home」の画面で、「New Export」ボタンをクリックします。
3.エクスポートする情報の選択画面を表示

「format」を「Matrixify:CSV」に変更し、「sheets」にある「Select Sheets」ボタンをクリックします。
4.エクスポートする情報を選択
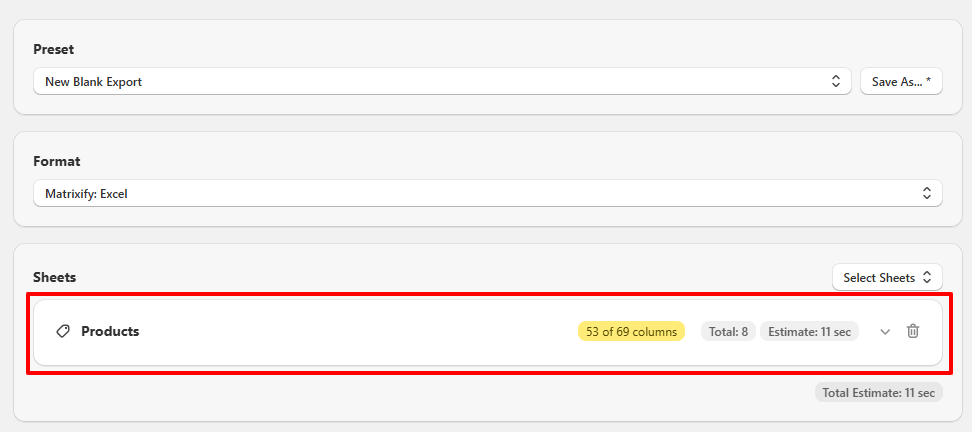
具体的にどの情報(商品情報、顧客情報など)をエクスポートするかを選択します。
項目にチェックをいれると、「Sheets」内に選択した項目が表示されます。(ここでは「Products(商品情報)」を選択しています)
5.エクスポートする項目を選択
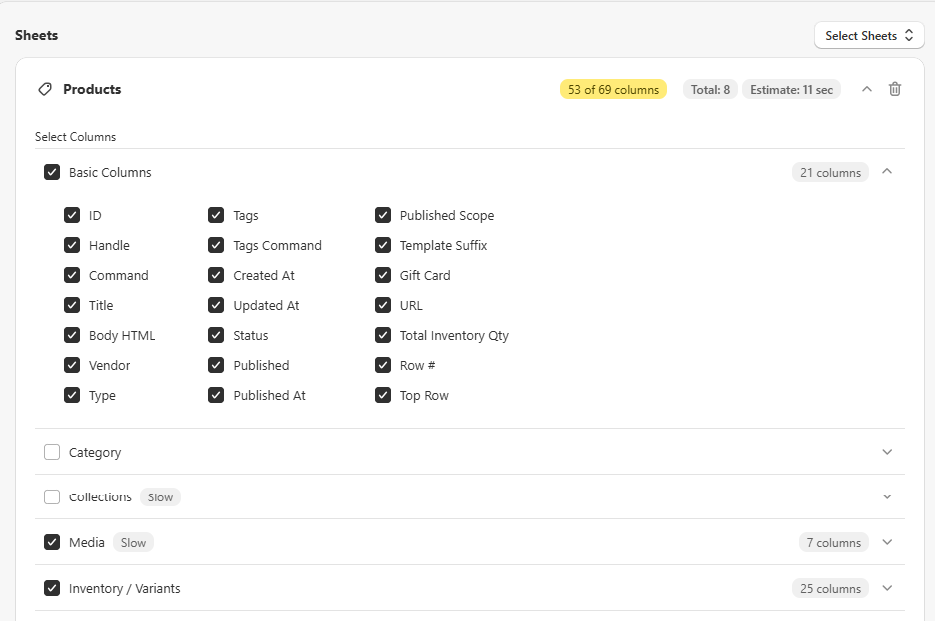
4.で追加された情報名をクリックすると、情報の中でどの項目をエクスポートするかを選択することができます。ここで不要な情報を排除しておくことで、エクスポート後の情報が見やすくなります。
6.自動エクスポートの設定
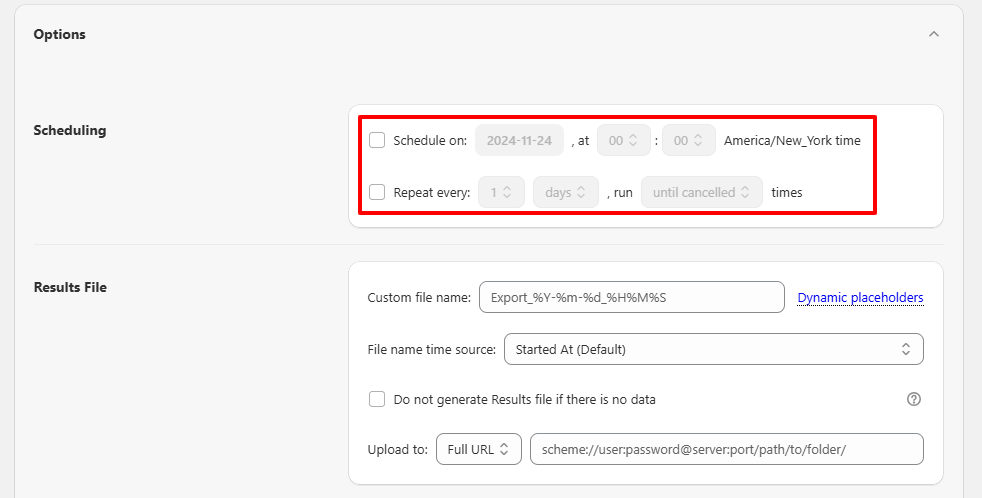
「Options」を開いて、赤枠内で次回のインポートスケジュールと、その後の自動連携のスケジュールを設定します。なお、何も設定しなければすぐにエクスポートされます。
6.CSVの圧縮を解除して、エクスポート実行

「Options」の最後の方にある「Zip CSV files」のチェックを外します。
ここまでできたら右上、または右下にある「Export」ボタンを押してエクスポートを実行します。
7.データの取得
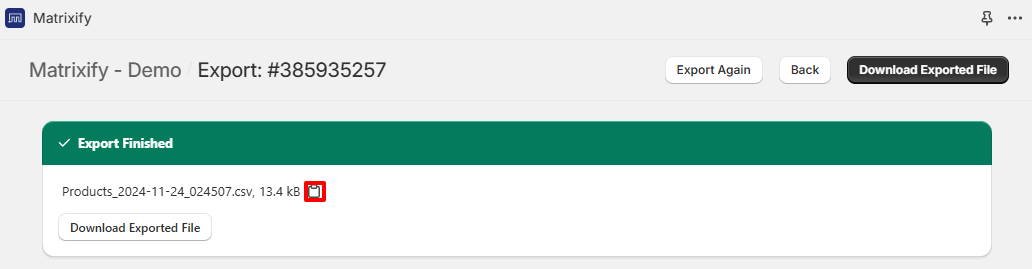
エクスポートが完了すると以下の画面になり、データのダウンロードができるようになります。ファイル名の横にあるアイコンをクリックし、URLをコピーします。
8.Googleスプレッドシートを作成
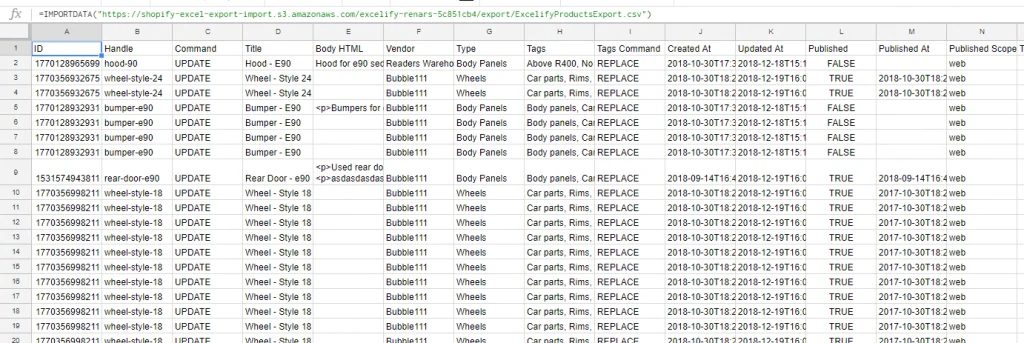
Googleスプレッドシートで新しい空白のシートを作成し、一番上の行に、以下を入力します。
※「.csv」のあとの「?」より後ろは削除してください。
入力した際に警告が出たら「アクセスを許可」をクリックするとスプレッドシートにCSVの内容が読み込まれます。一度設定すれば、その後はMatrixifyの自動連携設定に基づいて定期的にデータが更新されます。
スプレッドシートからのインポート方法
スプレッドシートからインポートを行う場合、以下の調整が必要です。
- Matrixifyからエクスポートした構成のシートを利用する(独自のものは使えません)
- エクスポートしたシートのデータをコピーして別名でシートを作る必要がある
1.スプレッドシートのURLを取得
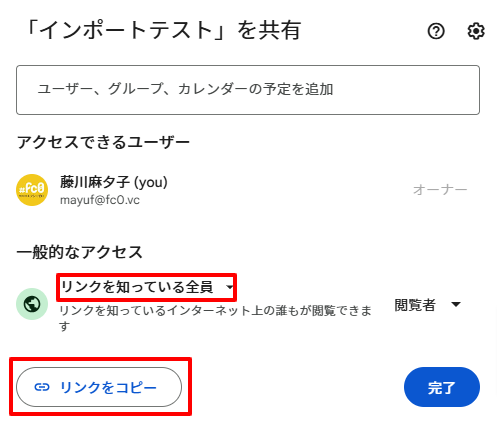
「共有」ボタンをクリックしてアクセス権限を「リンクを知っている全員」を閲覧者にした上で、インポートしたいスプレッドシートのリンクをコピーします。
2.インポート画面にURLを設定

アプリ「Matrixify」>「Home」の画面の「Import」に、コピーしたURLを貼り付け、「Upload from URL」ボタンをクリックします。
3.オプションを設定してインポート実行
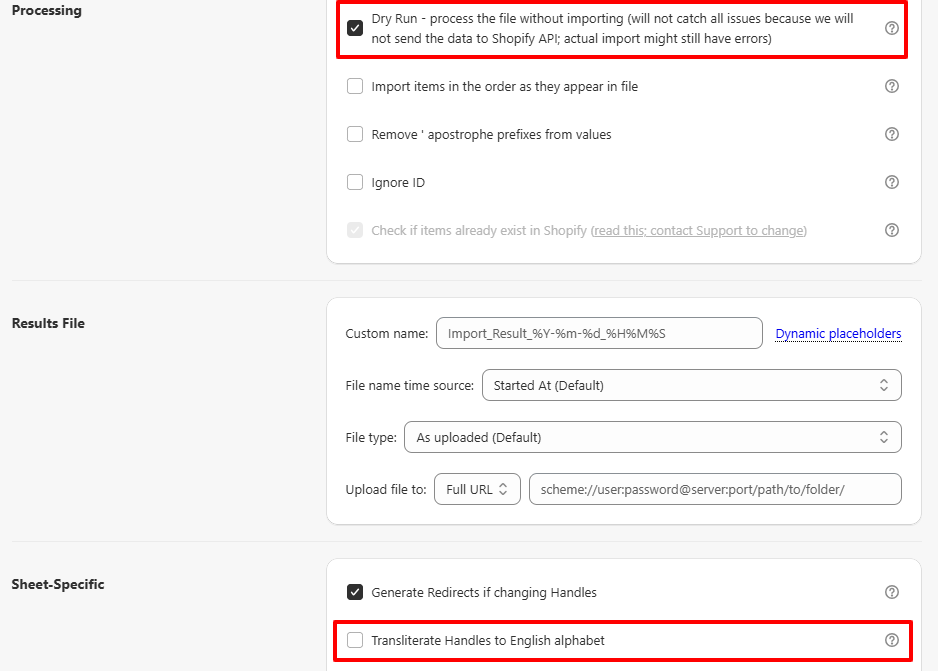
対象データがチェックされ、問題がなければオプション設定画面に移ります。必要に応じてオプションを設定して、「Import」ボタンをクリックしてインポートを開始します。
- Schedules:エクスポートと同様、最初のインポート時刻とその後の自動連携のスケジュールを設定します。
- Processing:最初の「Dry Run」は、実際にデータを書き換える前にテストでインポートを行ってエラーがないかを確認する機能です。Shopifyのデータを直接書き換えるため、最初はチェックを行ったほうがよいでしょう。
- Sheet-Specific:日本語を含む商品名など、英語以外の文字列がデータ内にある場合は「Generate Redirects if changing Handles」のチェックを外します。
Shopify Flowを活用して連携する
「Shopify Flow」は、Shopify内の作業を自動的に実行する機能です。さまざまな作業を組み合わせて自動的に実行することで業務の効率アップが実現します。この機能を使ってShopifyとGoogleスプレッドシートの自動連携も実現可能です。Shopifyの機能ではありますが、利用にはShopify公式の無料アプリをインストールする必要があります。
Shopify Flowについて詳しく解説した記事もありますので、参考にしてください。
ShopifyとGoogleスプレッドシートの自動連携方法
ここでは、商品情報の自動連携についてShopify Flowを使って設定を行う方法を解説します。
1.Shopify Flowのアプリをインストール
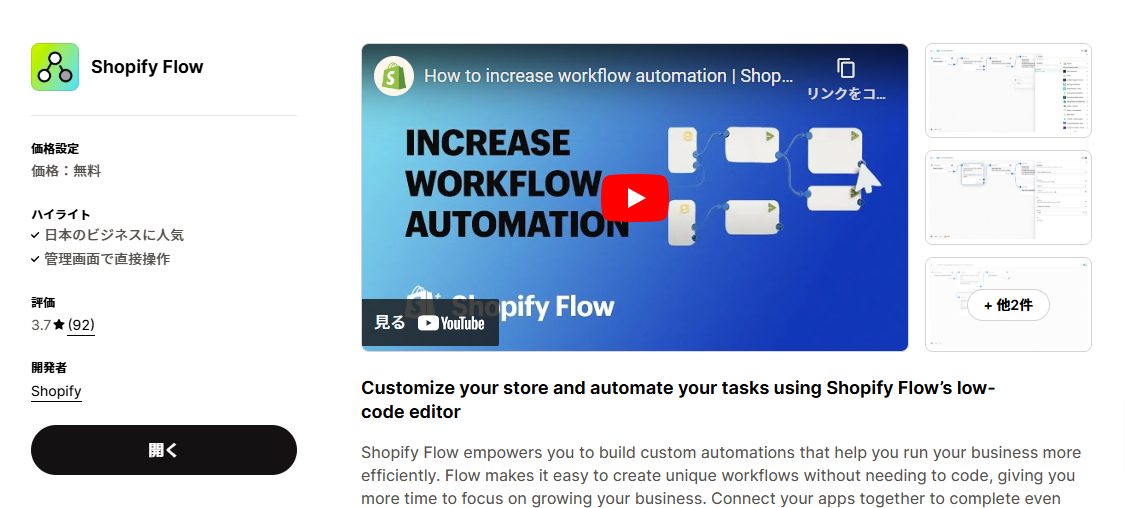
Shopify App Storeで「Shopify Flow」と検索し、Shopify Flowをインストールします。
2.ワークフロー作成画面を開く

Shopifyの管理画面から、アプリ「Flow」画面の右上にある「ワークフローを作成」をクリックします。
3.トリガー選択画面を開く
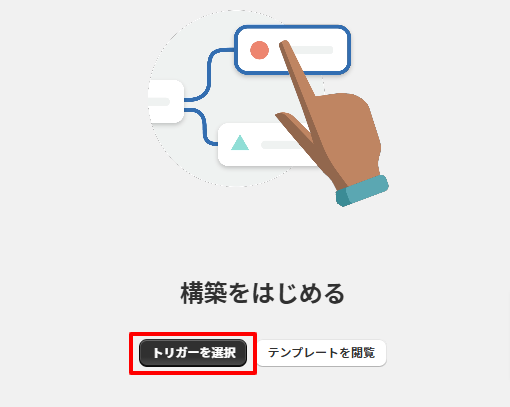
上記の画面になったら「トリガーを選択」をクリックします。
4.トリガーとアクションを設定
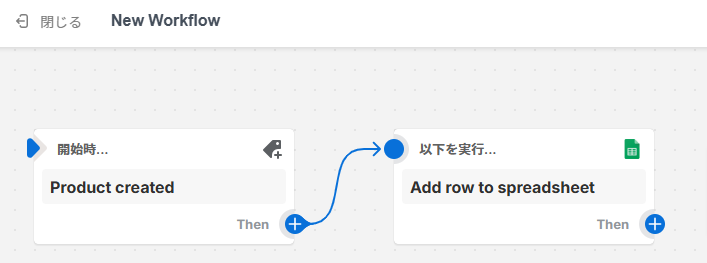
ここでは、「Shopifyで商品が追加されたら、Googleスプレッドシートに連携する」というフローを構築します。構築が終わったら、右上にある「ワークフローをオン」をクリックします。
Shopify Flow活用時の注意ポイント
注意ポイント1
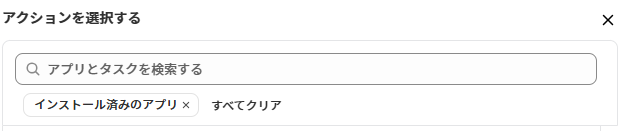
アクションの検索の際、初期状態では「インストール済みのアプリ」でフィルタがかかっているため、「全てクリア」をクリックしてフィルタをなくしておきます。
注意ポイント2
「Add row to spreadsheet」アクションを設定するためには、連携したいスプレッドシートとShopify Flowとの連携設定が必要になります。
注意ポイント3
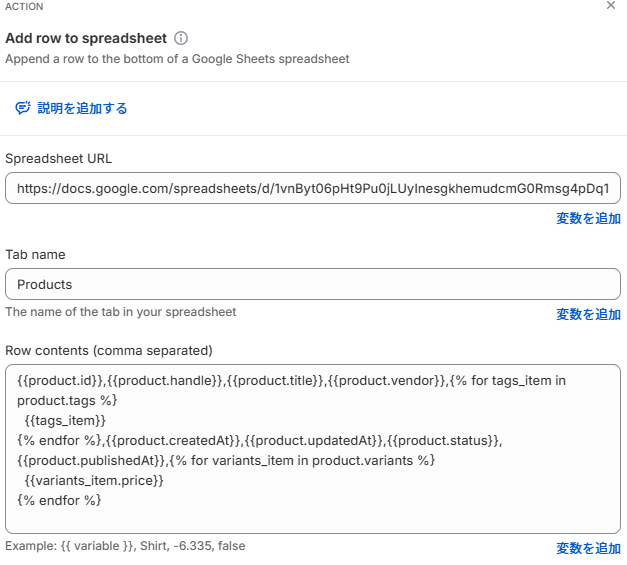
スプレッドシートに連携する項目を、変数名で指定する必要があります。(上記のような形)
Shopifyとスプレッドシートをうまく連携して運用を大きく効率化しよう
ShopifyとGoogleスプレッドシートとの自動連携によって、業務の効率化や、他のツールとの連携、他部署との情報連携のハードルも下がり、ECサイトの売上アップにも繋がります。
ここまで2つの連携方法を解説してきましたが、実際はMatrixifyは日本語対応しておらず、またShopify Flowの構築にも専門知識が必要です。ShopifyパートナーのBiNDecでは、具体的な設定方法、活用方法を含め、ECサイトの運営状況や体制に合わせた効率的な運用の提案が可能です。売上が上がっても、運用の手間やコストがかかってしまっては収益に繋がりにくくなります。売上アップだけではなく、運用効率の向上もECサイト成功の重要な要素です。
プロの知見を活用して、効率的なECサイト運営を目指してはいかがでしょうか。下記のボタンより、お気軽にお問い合わせください。