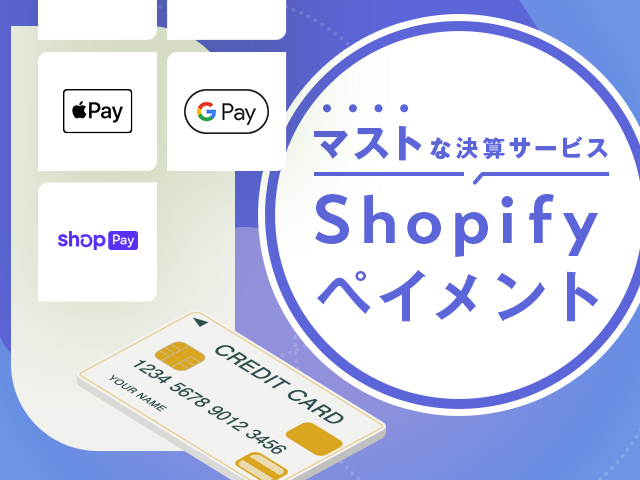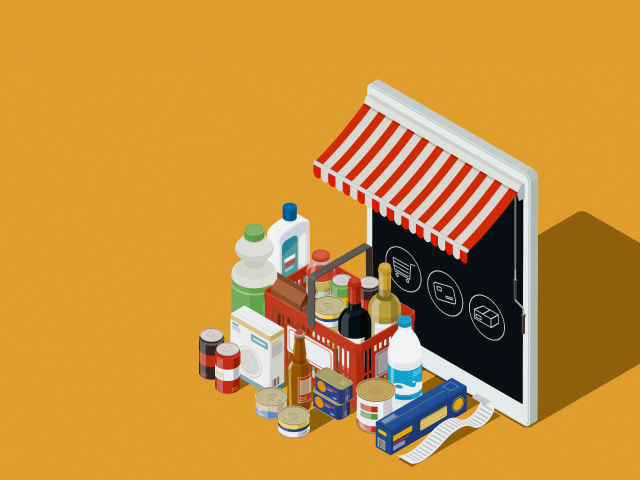新たにECサイトを立ち上げようとしている人や、ほかのECプラットフォームからShopifyへの移行準備をしている事業者にとって、ECサイトが正しく動作するか確認するのは必須です。ECサイトの構築が概ね完了したら、オープン前に必ずテスト注文を実施して動作の確認を行いましょう。
「テスト注文」はなぜ必要?
ECサイトを運営する上で、「テスト注文」は欠かせないステップです。これを行わずにサイトを公開してしまうと、予期せぬエラーや顧客体験の低下につながる可能性があります。その理由を詳しく見ていきましょう。
離脱されやすい注文フローになっていないか
まず、注文フローの確認です。商品がカートに追加されてから決済完了までの一連の流れがスムーズに進むかチェックします。
ボタンの動作やページ遷移に不備がないか事前に確認することで、利用者が迷わず商品を購入できる環境を整えます。顧客側の視点を想定し、商品の使い方や配送について疑問や不安を感じる部分はないか、念入りに確認しましょう
決済処理は問題なく完結しているか
次に、決済機能の動作確認です。テスト決済を行うことで、設定した決済手段が正常に処理されるか確認できるほか、エラー時の動作のシミュレーションも可能です。
万が一エラーが発生するようなことがあれば、顧客は購入を断念するかもしれません。これを防ぐためにも、テスト段階で問題を解決しておくことが重要です。
注文後の案内にミスはないか
さらに、テスト注文を通じて注文後のサンクスメールや請求書などの通知内容もチェックできます。誤字脱字はもちろん、注文後の案内に不足があると顧客に不安を与えかねません。
メールや帳票類、顧客側に表示される文言を事前に確認して、信頼性の高いブランドであることを心がけましょう。
Shopifyのテスト注文の種類
Shopifyで注文~決済のテストを行う方法は、次の2種類です。
- Shopifyペイメントでのテスト注文
- Shopify Bogusゲートウェイでのテスト注文
上に挙げた2つの方法は、いずれもShopifyのテストモードで、テスト用のクレジットカード番号を使って決済のシミュレーションを行なう機能です。本記事では、この2つのテスト注文の手順を説明します。
なお、シミュレーション機能を使わずに、実際にクレジットカード決済とキャンセルを実行する方法もあります。外部の決済サービスを利用する場合などに、決済処理が正確に行われているか確認できます。ただし、実際のカードを使用する場合は、決済手数料が発生する前に速やかにキャンセルするようにしましょう。
テスト注文の手順:Shopifyペイメントの場合
Shopifyペイメントは、Shopifyが提供する公式の決済サービスで、主要クレジットカードブランドのほか、Apple PayやGoogle Pay、PayPalなどさまざまな決済方法が簡単に導入できる仕組みです。
以下のテスト注文を実行するには、あらかじめShopifyペイメントを有効にしておく必要があります。なお、Shopifyペイメントのテストは、有料プランを選択した場合に利用できます。
Shopifyペイメントについては、こちらの記事で詳しく紹介しています。
STEP 1:テストモードを有効にする
Shopify管理画面左下にある「設定」をクリックし、次の画面で「決済」を選択します。続いて「決済」画面でShopifyペイメントの「管理」をクリックします。
画面を一番下までスクロールして、「テストモードを使用する」にチェックを入れて、「保存」をクリックします。
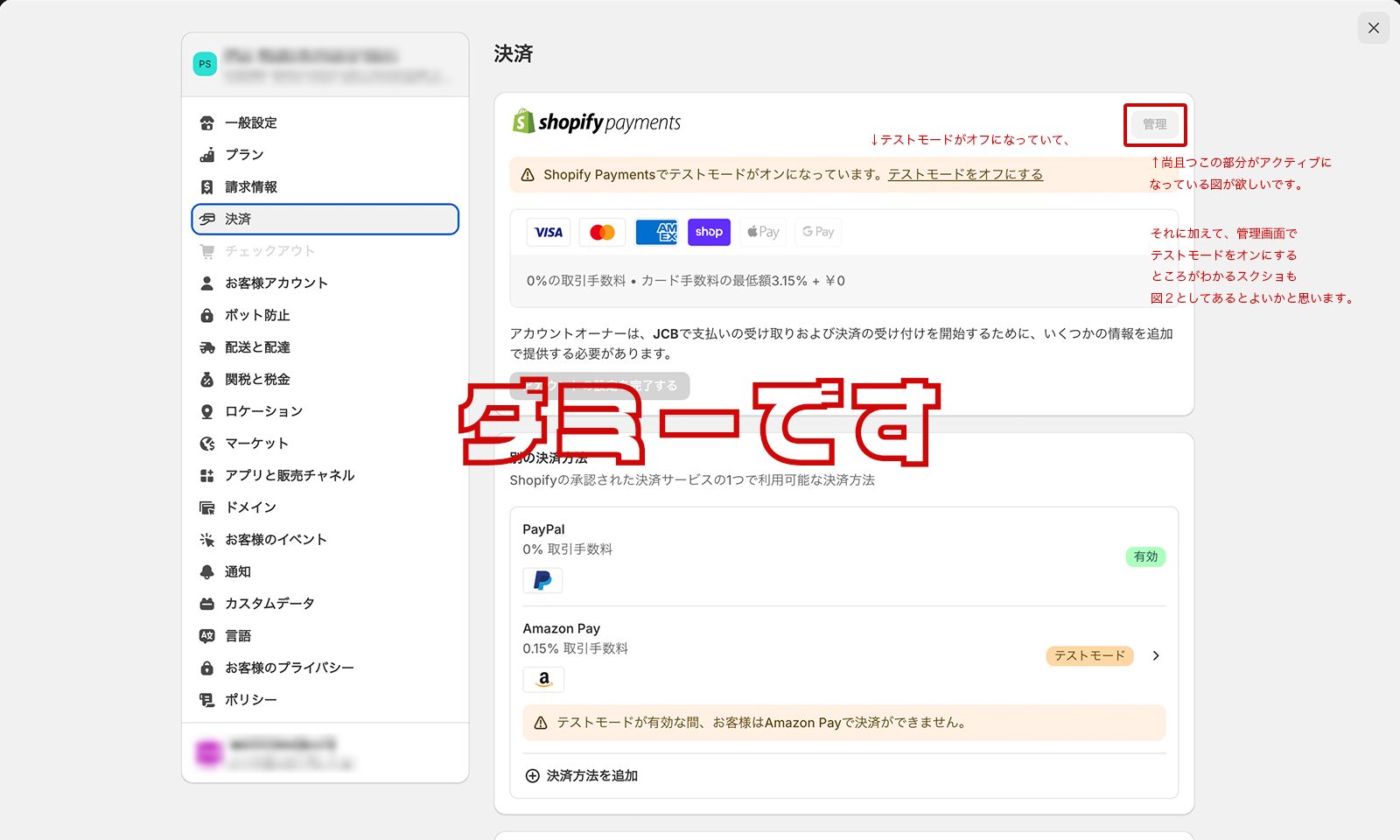
STEP 2:テストモードで注文を実行する
Shopifyペイメントのテストモードが有効になったことを確認したら、ECサイトから任意の商品を選び、購入の手続きに移行します。この操作では、商品の見つけやすさや購入手続きまでの動線などをチェックしながら進めます。
STEP 3:テスト決済を実行する
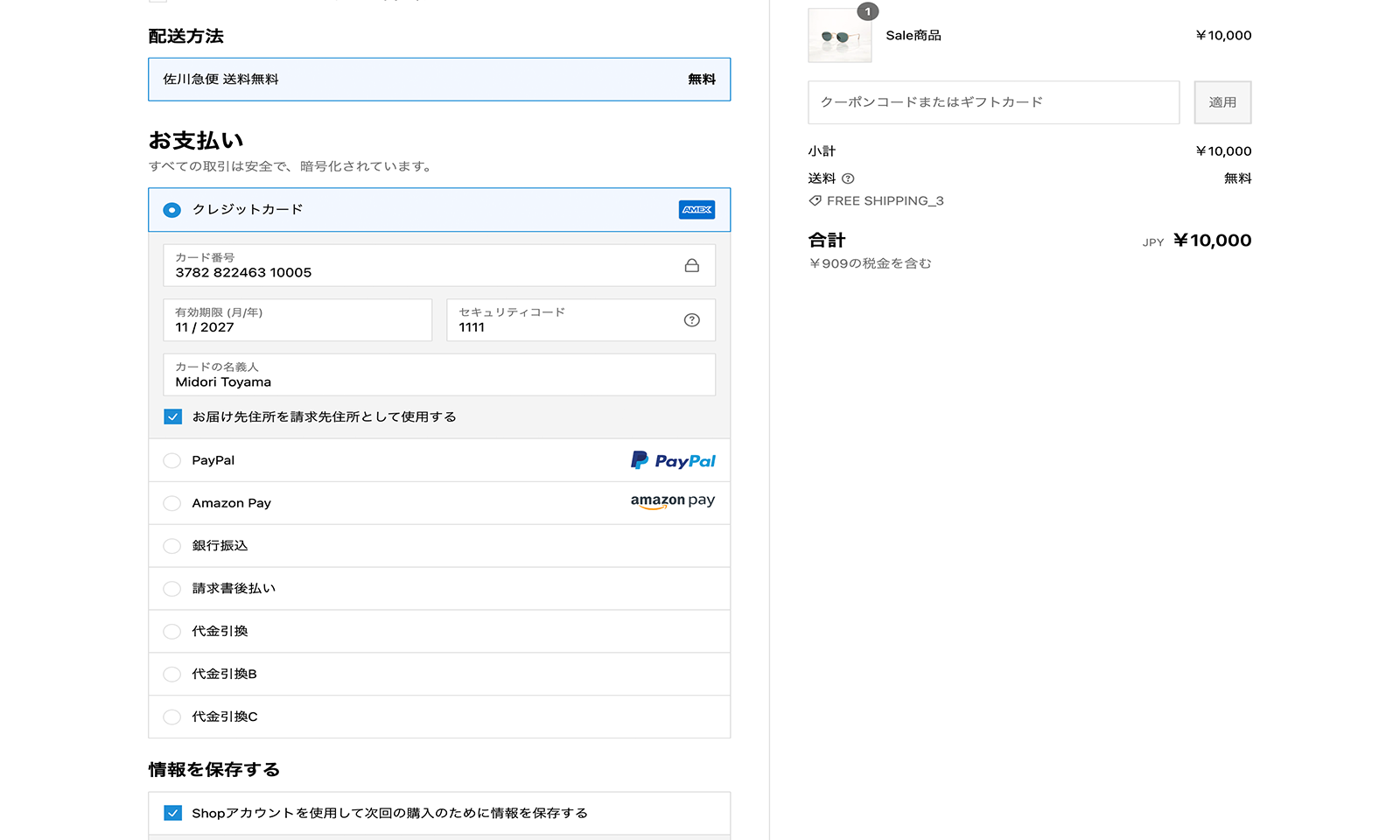
チェックアウト画面で、メールアドレスや配送先等に続いて、支払い方法(ここではクレジットカード)を入力します。このとき、後述するテスト用のクレジットカード番号を入力します。カード番号には、成功する取引のシミュレーション用と失敗する取引のシミュレーション用が用意されています。成功例については、管理画面の「注文管理」で確認できます。
また、地域ごとに配送料を設定している場合や、一定額以上で配送無料などの設定をしている場合は、それらが正しく動作しているかもチェックするとよいでしょう。
シミュレーションに使用するカード等の情報
Shopifyペイメントでテスト注文を行う際、チェックアウト時の支払い情報は、次のような内容を入力します。
- カード名義人:2文字以上の文字(半角英字)
- 有効期限:将来の日付
- セキュリティコード:任意の3桁(Amexは4桁)の数字
- カード番号:以下のいずれかの番号(表を参照)
Shopifyペイメントのテスト用カード番号
| カードタイプ | テストカード番号 |
|---|---|
| Visa | 4242424242424242 |
| Mastercard | 5555555555554444 |
| American Express | 378282246310005 |
| Discover | 6011111111111117 |
| Diners Club | 30569309025904 |
| JCB | 3530111333300000 |
決済エラーのシミュレーション用カード番号
| カード番号 | エラーメッセージ |
|---|---|
| 4000000000009987 | カードが拒否されました |
| 4000000000009995 | 残高不足の拒否 |
| 4000000000009987 | 紛失したカードの拒否 |
| 4000000000009979 | 盗まれたカードの拒否 |
| 4000000000000069 | 期限切れカード |
| 4000000000000127 | 間違ったCVC |
| 4000000000000119 | 処理エラー |
| 4242424242424241 | 不適切な番号 |
| 4000000000000259 | 異議が申し立てられた取引 |
ほかにも、以下のようなシミュレーションが可能です。
無効な有効期限の月 (13など) を使用→無効な有効期限の月のメッセージが生成されます
有効期限年に過去の年を使用→無効な有効期限年のメッセージを生成します
2桁のセキュリティコード番号を使用→無効なセキュリティコードメッセージを生成します
出典:Shopify 「Shopifyペイメントのテスト」
テスト注文の手順:Bogus Gatewayを使用する場合
Bogusゲートウェイは、どのECサイトでもテスト注文を実行できる決済サービスです。実際のECサイトでShopifyペイメントを使用する場合は、Shopifyペイメントをテストモードでシミュレーションすれば、Bogus Gatewayのテストを行う必要はありません。
しかし、国によってはShopifyペイメントに対応していないケースもあるため、国外での越境販売を行う場合や外部のペイメントサービスを使用する場合は、Bogus ゲートウェイを使ってテスト注文を行います。
STEP 1:Bogusゲートウェイを有効にする
Shopify管理画面左下にある「設定」をクリックし、次の画面で「決済」を選択します。「決済」画面で「(テスト用)Bogusゲートウェイ」の右上部の「管理」をクリックし、「Bogus(テスト用)」を有効にして保存します。
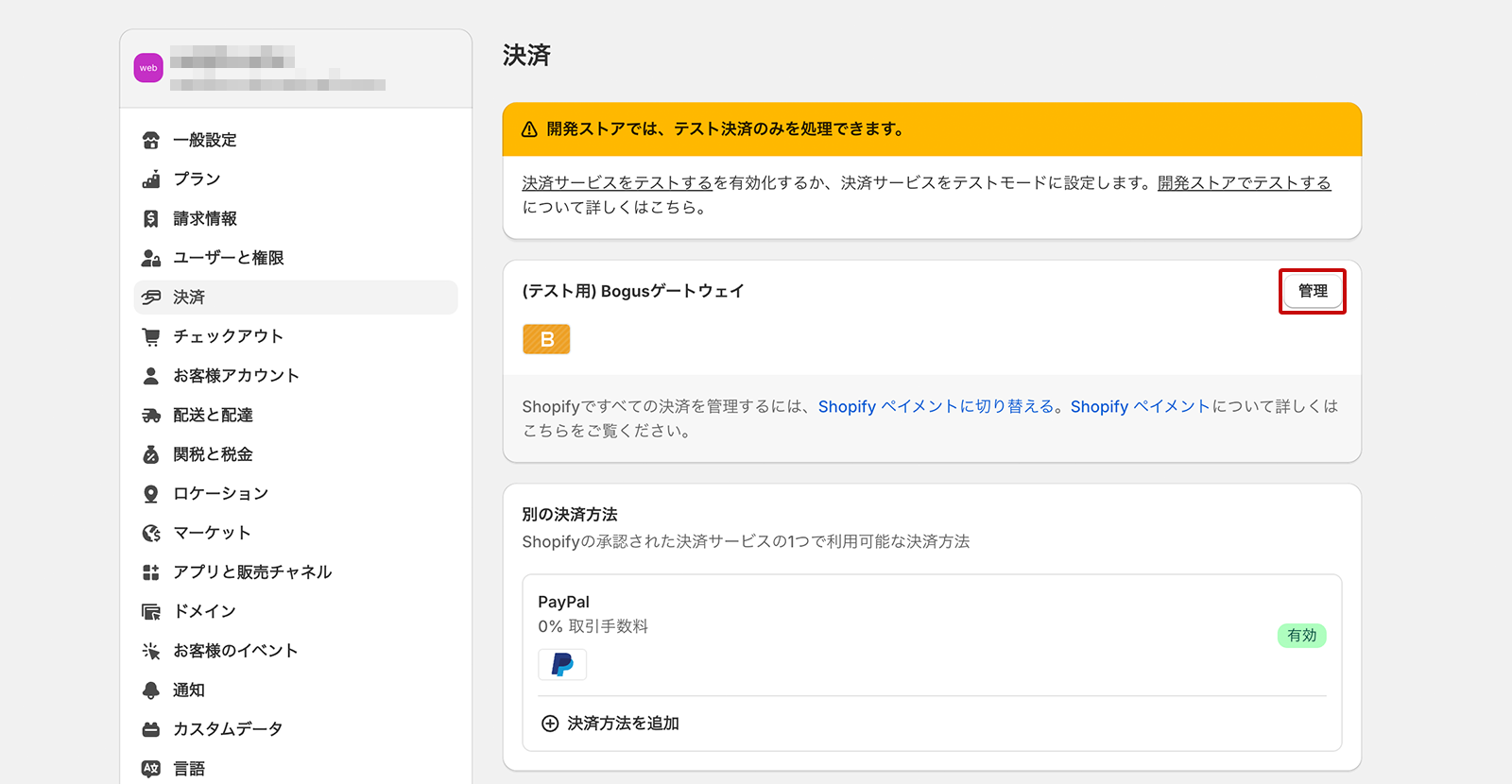
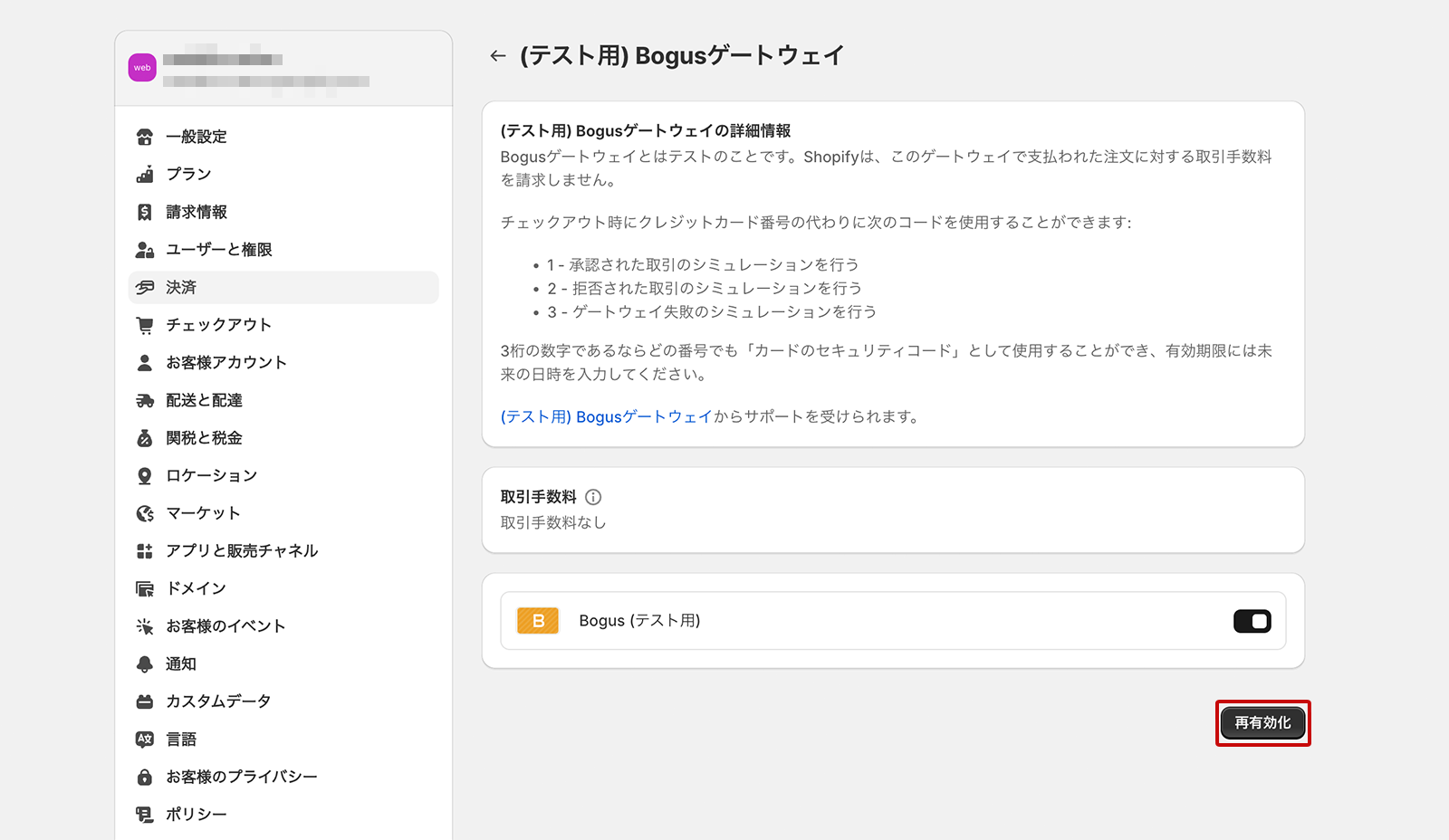
なお、「決済」画面でShopifyペイメントが有効になっている場合は、「Shopifyペイメントを無効にする」をクリックし、無効化しておきます。ほかの外部サービスを利用している場合も同様に無効化します。
続いて、「決済サービス」セクションで「プロバイダーを選択する」→「(for testing)Bogus Gateway」を選択し、「Bogus(テスト用)」を有効にして保存します。
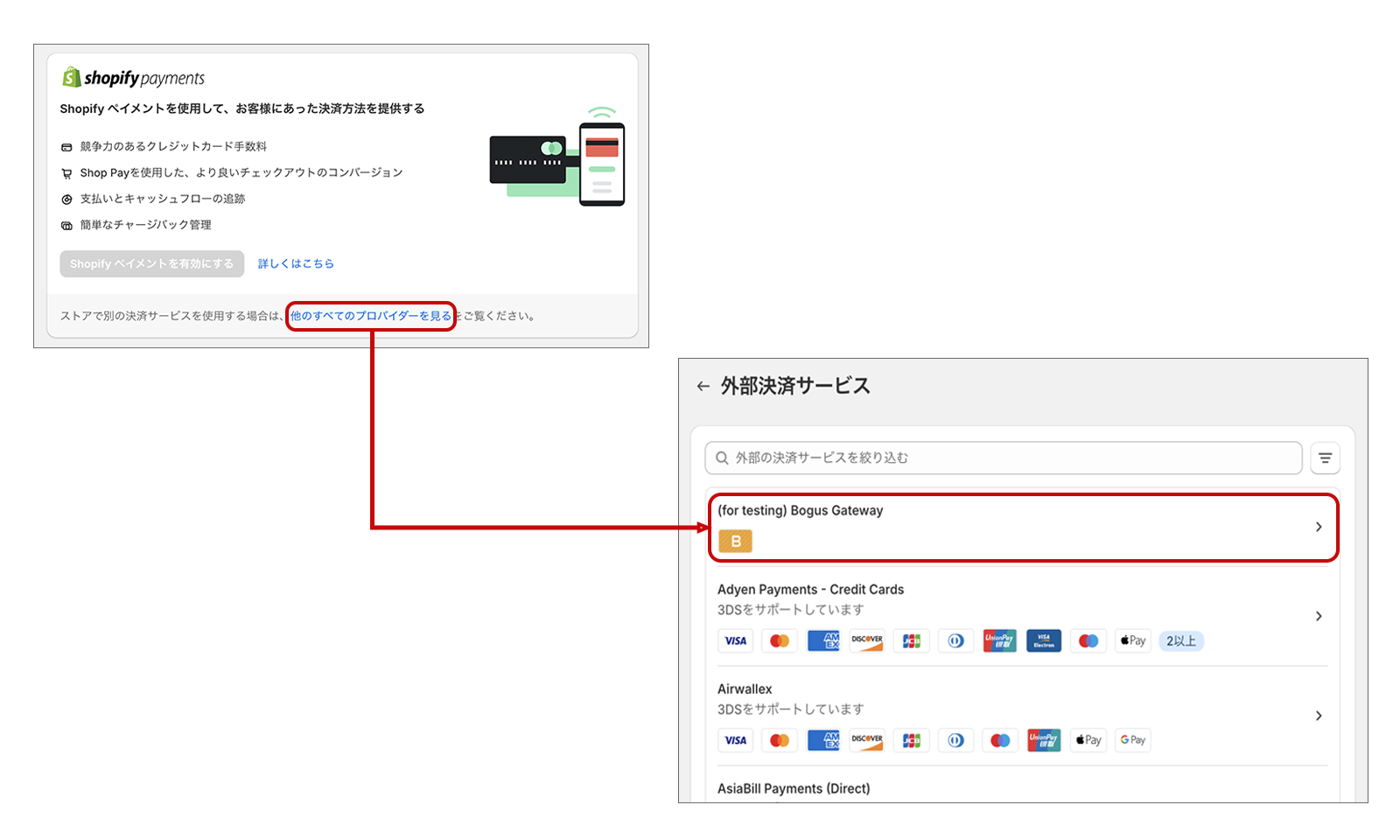
STEP 2:テスト注文を実行する
Shopifyペイメントのときと同じように、ECサイトから任意の商品を選び、購入の手続きに移行します。チェックアウト画面で、メールアドレスや配送先等に続いて、支払い方法(ここではクレジットカード)を入力します。
このとき、テスト用のクレジットカード番号を入力します(Shopifyペイメントのテスト用カード番号とは異なります)。
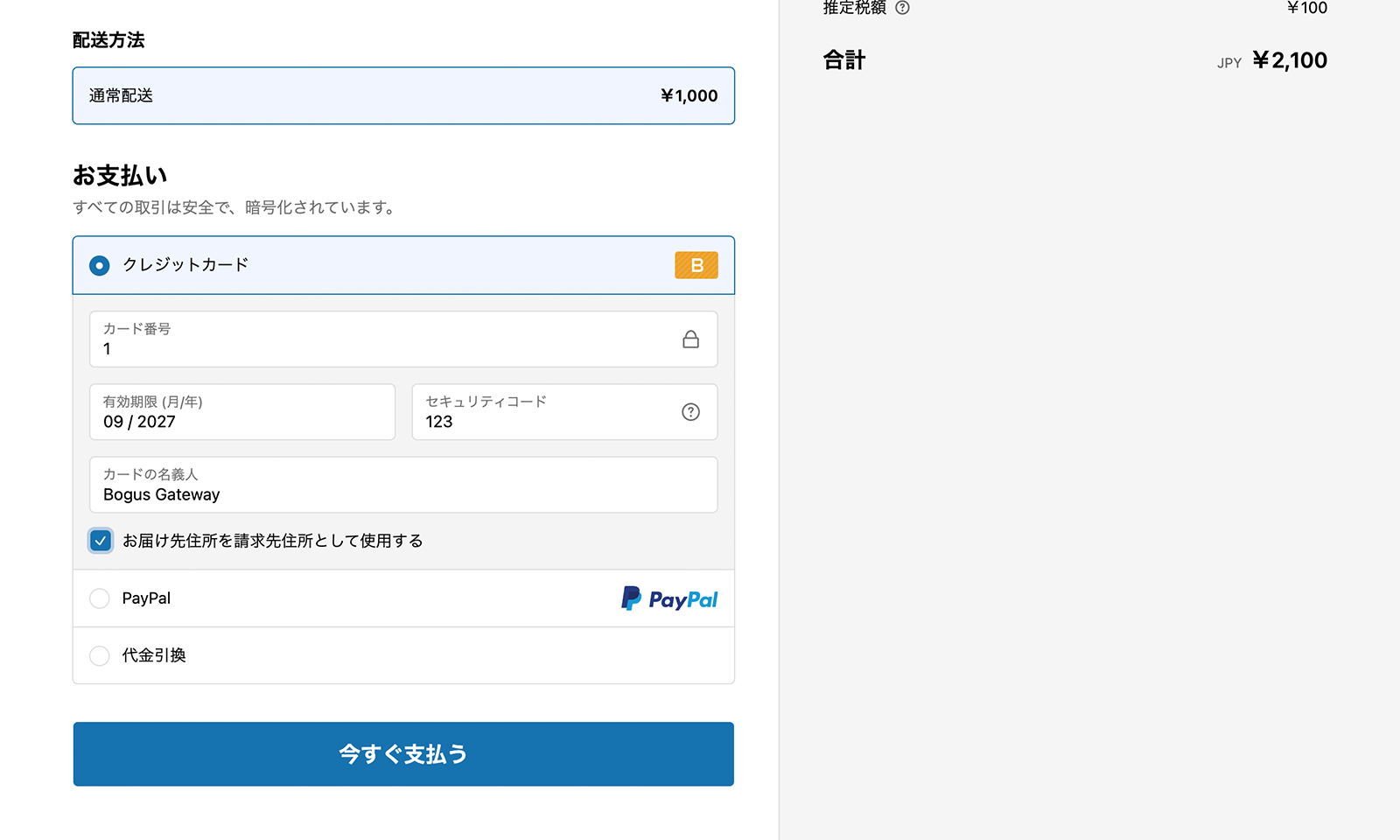
シミュレーションに使用するカード等の情報
Bogusゲートウェイでテスト注文を行う場合、Shopifyペイメントでのテスト用カード番号とは異なります。Bogusゲートウェイでのチェックアウト時の支払い情報は、次のような内容を入力します。
| フィールド名 | 入力する内容 |
|---|---|
| カードの名義人 | Bogus Gateway |
| カード番号 |
求めるシミュレーションの結果ごとに以下の番号を入力 正常な決済:1 決済に失敗:2 例外のケース:3 (例外のケースでは、プロバイダーのエラーを示すメッセージを表示) |
| セキュリティコード | 任意の3桁の数字 |
| 有効期限 | 将来の日付(月/年) |
出典:Shopify 「Shopifyペイメントのテスト」
STEP 3:テスト結果を確認する
テスト注文が正しく完了すると、管理画面の「注文管理」で取引を確認できるほか、チェックアウト時に入力したメールアドレスに確認のメールが届きます。テストのタイミングで、画面に表示されるメッセージや自動送信メールの内容もチェックしておきましょう。
また、地域ごとの送料や、一定額以上の購入で送料無料など送料に関する設定がある場合は、さまざまな住所を入力するなどして動作を確認するとよいでしょう。
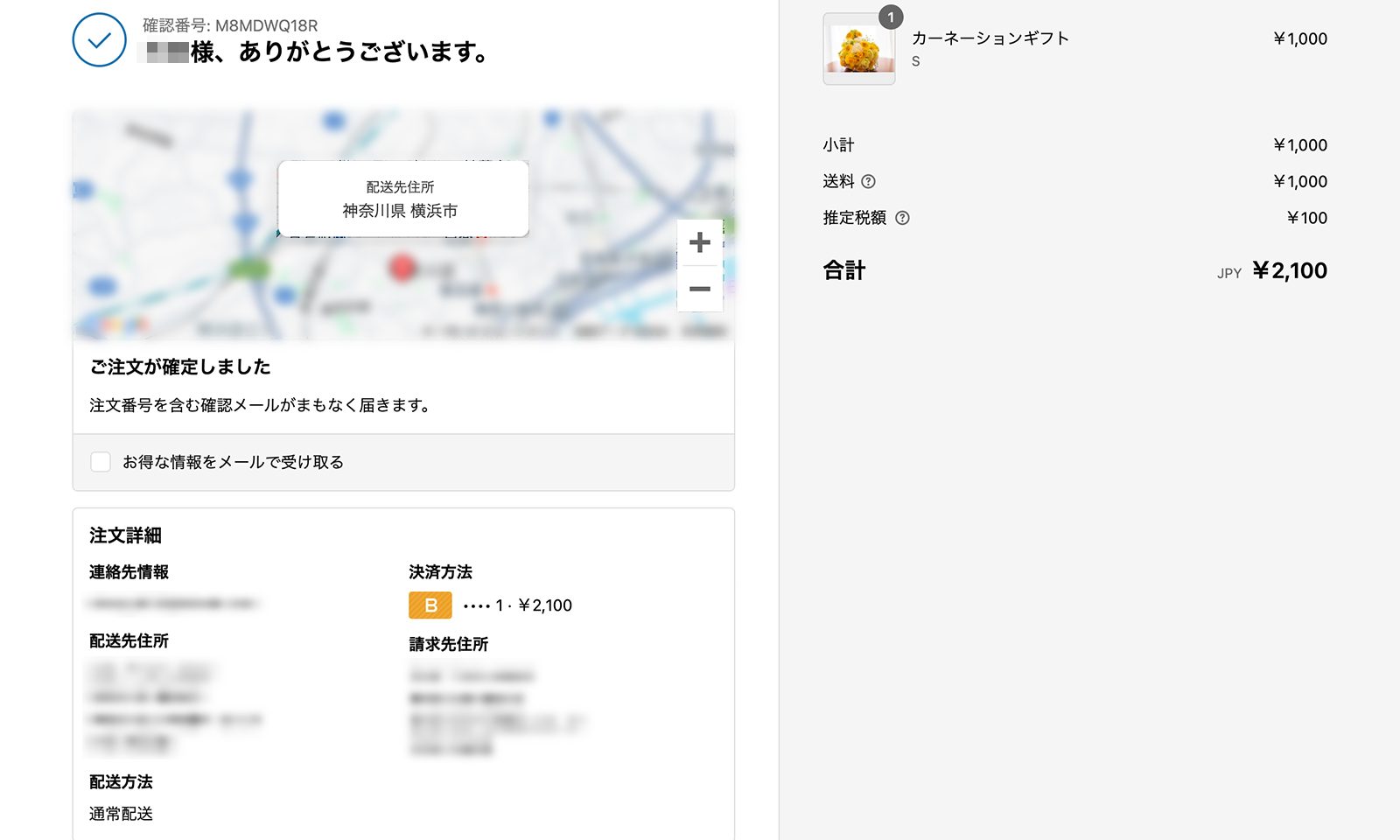
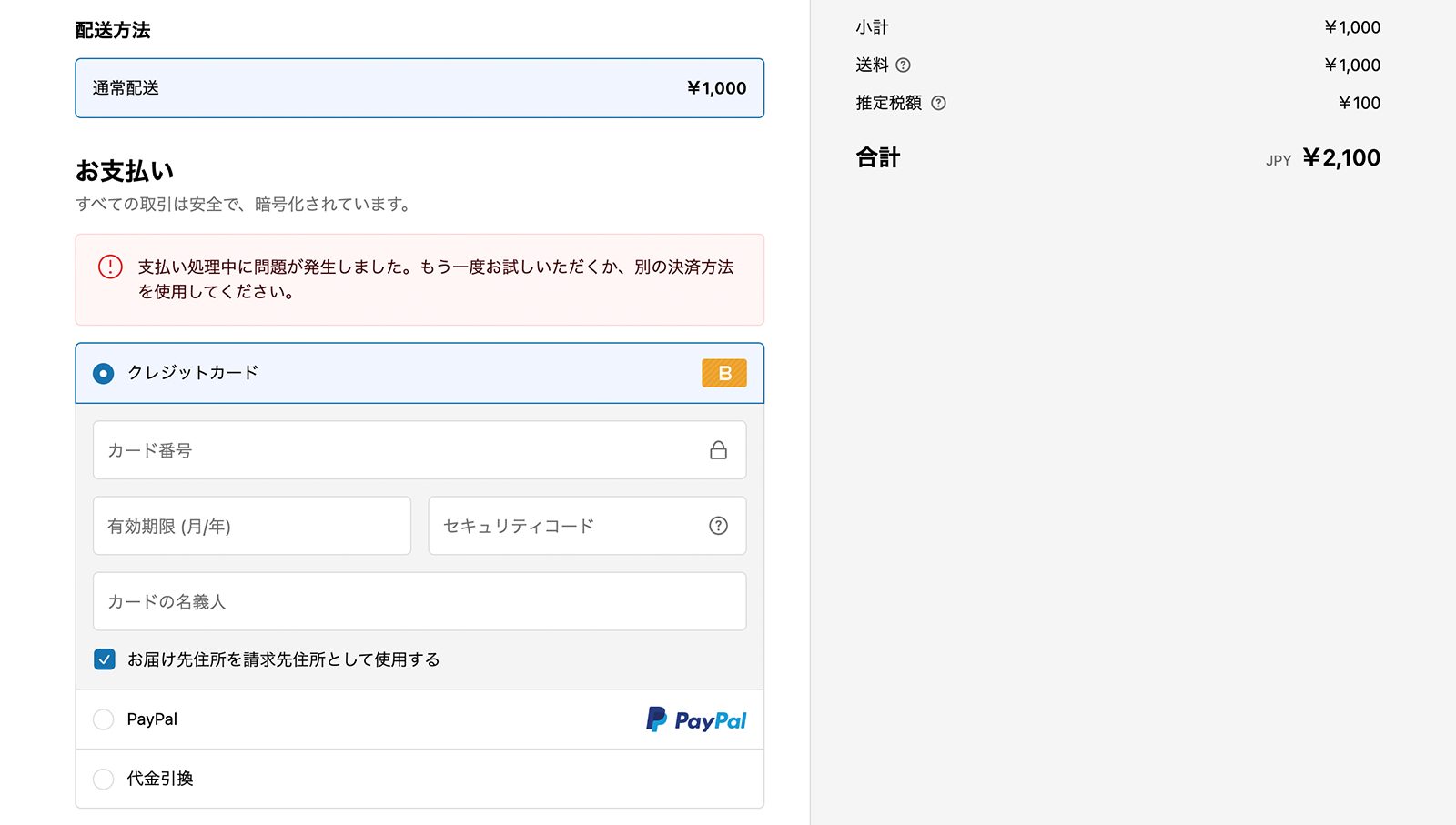
STEP 4:Bogusゲートウェイを無効化する
テスト完了後、管理画面で(テスト用)Bogusゲートウェイの横にある「管理」をクリックし、「無効化」をクリックしてテストを終了します。
テスト注文を行う際の注意点
ECサイト公開前にテスト注文を行って、注文までの流れやチェックアウト機能や配送設定の動作、決済後の確認メールや管理画面の確認は必須です。ただし、テスト注文を行うにあたって、注意したい点もあります。
公開中のECサイトではテストしない
ECサイトの開発段階でテスト注文を行う場合、必ず公開前にテストモードを解除します。テストモードが有効になったままECサイトを公開してしまうと、実際のクレジットカードを使った決済ができません。
テスト注文はECサイト公開前に行うのが基本ですが、何らかの事情でECサイト公開後にテストを行う必要がある場合は、一時的にメンテナンスモードに切り替えるなど、一般の顧客がアクセスできない状態にしてから行います。その際、深夜や早朝などサービスへの影響が最小限になる時間帯を選ぶことも重要です。
自動発送アプリはオフにする
商品の発送を自動化するアプリや在庫管理システム等を利用している場合は、テスト注文を行う前にオフにするか、テスト用に作成した商品でテストするようにしましょう。
自動発送を有効にしている商品でフルフィルメントを行った場合、アプリではテスト注文であることを認識しません。そのため、実際の注文として処理され、手続きが開始してしまう可能性があるからです。
クレジットカード以外のテスト注文
本記事で紹介したShopifyペイメントやBogusゲートウェイによるテスト注文は、クレジットカードを使用した決済のシミュレーションです。銀行振込やスマホ決済などクレジットカード以外の決済を試したい場合は、実際に注文を行い、その注文をキャンセルします。
実際に注文を行なった後、決済が確定してしまうと支払いが発生することがあるので、注文後は速やかに注文をキャンセルしましょう。
快適な購入フロー設計を実現するEC構築サービスBiNDec
テスト注文は単なる準備ではなく、安全なECサイト運営やスムーズな顧客体験を提供するための大切なステップの1つでもあります。注文フローをシミュレーションする中で確認するべき点をまとめて、事前にチェックリストを作っておくことをおすすめします。
その際、エラーが起きた場合のシミュレーションや、返金処理などの対処などもチェック項目に入れておくとよいでしょう。手間を惜しまず、公開後のトラブルを最小限に抑えることで信頼されるECサイト運営につなげましょう。
株式会社ウェブライフでは、Shopifyを利用したECサイト構築から運用までサポートする「BiNDec」を提供しています。豊富な導入実績とハイレベルな技術力・知識量を認められたShopify Plusパートナーとして、中小規模から大規模のECサイトに向けた最適な運用戦略の提案も可能です。
ShopifyでのEC構築や運用に関してお悩みの方は、気軽にお問合せください。