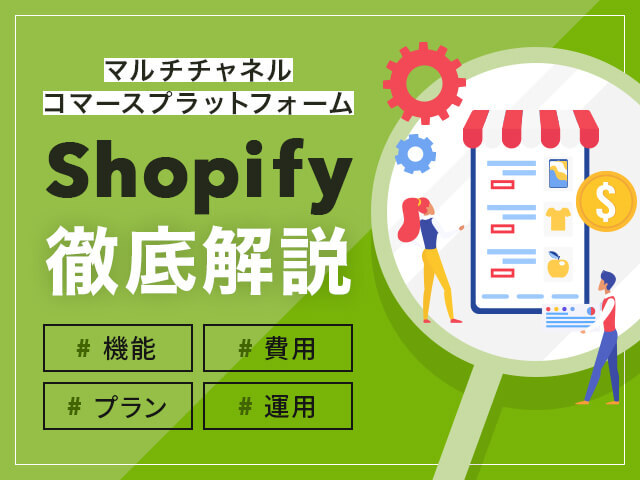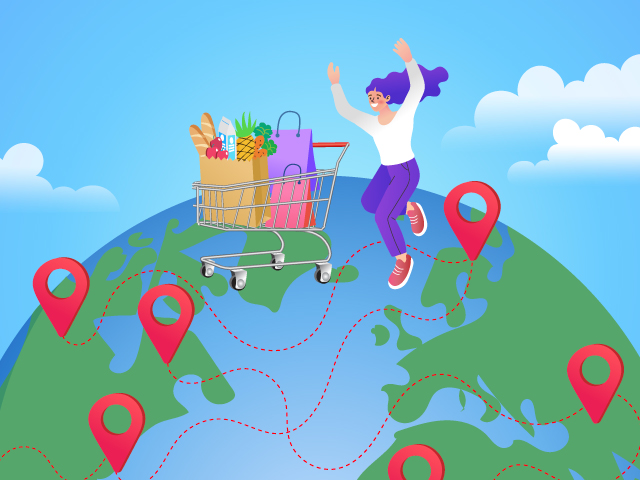Shopifyでは、基本管理画面から、商品の種類別の配送料や地域別の配送料の設定のほか、ローカルデリバリーや店舗受け取りといった特殊な商品受け渡しの設定が可能です。
本記事では、Shopifyの配送料の考え方やローカルデリバリー・店頭受け取りの概要、配送料の設定方法を解説。併せて、アプリを使ったさらに高度な配送料の設定方法もご紹介します。Shopifyではさまざまな配送料設定ができますので、自社の商品やECサイトの運営方針に応じて活用しましょう。
Shopifyの配送料設定でできること・できないこと
Shopifyの配送料は、初期設定では全国一律1,000円という金額が入っていますが、もちろん購入した商品の金額や重量、地域に応じた金額に変更できます。ECサイトをオープンする前に、実際の配送料に応じた金額に変更するのがおすすめです。
管理画面からは、下記のようなパターンの配送料設定ができます。
- 重量別の配送料設定
- 都道府県別の配送料設定
- 一定金額以上購入した場合の配送料無料設定
- サイズの大きいものや冷蔵品など特定の商品を購入した場合の配送料設定
- 商品の店舗受け取り
- ローカルデリバリー設定(店舗近隣の地域への直接配送)
- 国際配送設定
一方、下記のような設定を行う場合は、別途アプリの利用が必要です。
- 離島への配送料金など、同一都道府県内での細かい配送料設定
- 常温商品と冷蔵商品を同時に購入した場合の自動配送料調整など、複雑な条件による配送料設定
売上を最大化するためのShopifyの使いこなし術は下記の資料をご覧ください。
Shopifyの配送料の考え方
Shopifyの配送料は、「配送プロファイルの作成」と「配送プロファイルが適用される商品の登録」という2つのステップで設定します。
配送プロファイルとは「配送元(ロケーション)」「配送エリア(配送先)」「この送料を適用する商品の条件」といった要件ごとの配送料設定のことです。複数の配送プロファイルが設定できるため、通常商品の配送料、大型商品や冷蔵商品の配送料、一部地域向けの配送料など、個別に設定を行いましょう。
その後、それぞれの配送料が適用される商品の登録を行います。登録されていない商品は、通常配送料金が適用されます。
直接配送などの特殊な配送
Shopifyでは、ローカルデリバリーと呼ばれる直接配送や店舗受け取りといった特殊な配送の設定も可能です。それぞれ、下記のような内容を設定できます。
ローカルデリバリー
ローカルデリバリーとは、店舗や倉庫に近い地域の顧客に対して、直接商品を届けることです。通常配送料金よりも安い料金を設定したり、無料にしたりできます。
地域の設定は、郵便番号のほか、配送元からの半径◯km以内といった形で指定することも可能です。
店舗受け取り
店舗受け取りは、実店舗を構えているECサイト向けの設定です。購入者が店舗まで直接商品を受け取りに来る場合に、配送料を無料に設定できます。
なお、店舗受け取りの場合は、手数料を有料に設定することはできません。
売上を最大化するためのShopifyの使いこなし術は下記の資料をご覧ください。
Shopifyの配送料の設定方法
Shopifyでは、基本となる配送料設定、一定金額以上を購入した場合の配送料無料設定、特定の商品に対する特別配送料金の設定、ローカルデリバリーや店舗受け取りの設定など、多様な配送料の設定が可能です。すべてShopifyの基本機能に含まれているため、管理画面から設定しましょう。
それぞれ、パソコンでの実際の操作画面を参照しながら解説します。
売上を最大化するためのShopifyの使いこなし術は下記の資料をご覧ください。
基本の配送料の設定手順
ShopifyでECサイトをオープンするには、配送サービスの利用が必須です。適切な配送料設定が行われていないと、顧客の不利益や不満を招いたり、利益が圧迫したりする可能性もあります。配送料設定を忘れずに行ってください。
基本となる配送料を設定するには、まずShopifyにログインして管理画面を開きます。管理画面で左側のメニュー下部の「設定」をクリックすると、配送料を含めた店舗の設定画面が開きます。
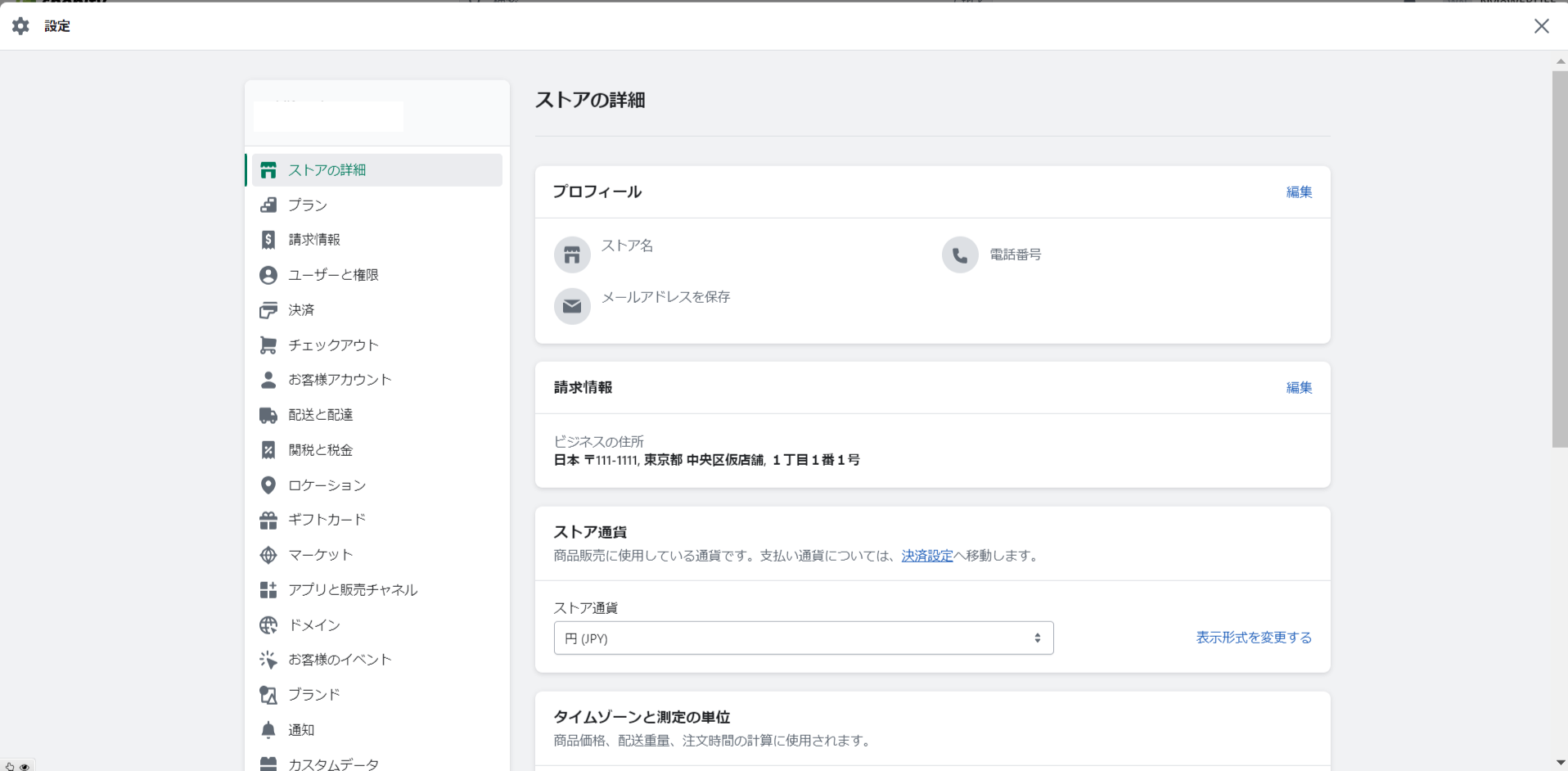
この画面の左側「配送と配達」ボタンをクリックして、基本の配送料の設定を行います。
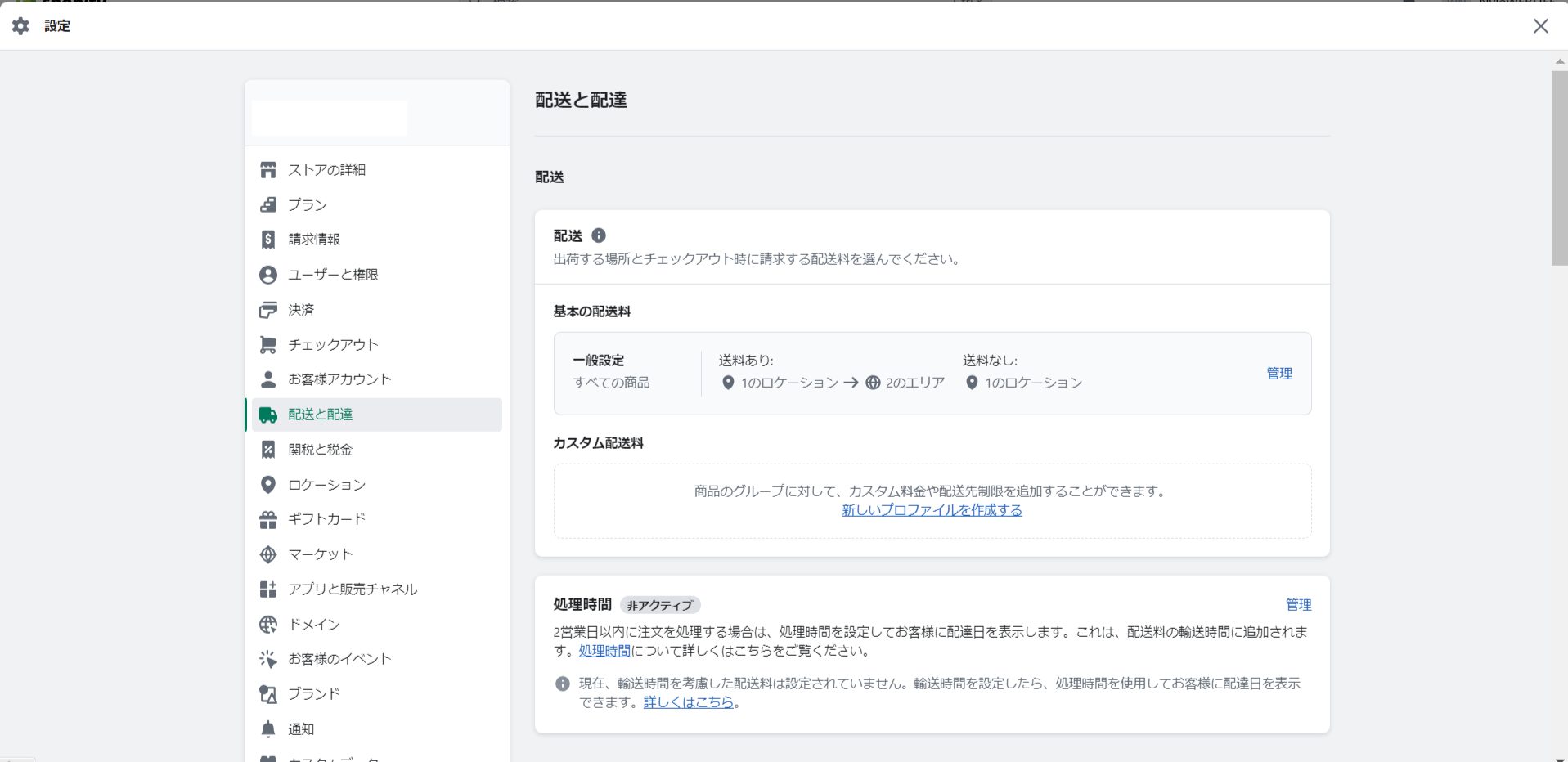
「配送と配達」では、「基本の配送料」「カスタム配送料」という2つのメニューがあります。このうち、「基本の配送料」を設定します。
右側の「管理」という青い文字をクリックしてください。

「管理」ボタンをクリックすると、配送元や配送エリアなどを設定できる「基本プロファイル」が表示されます。画面を下にスクロールすると、国際配送に関するメニューが表示されるので、まずはこれを消しましょう。
「国際」と書かれたメニューの右側の「…」ボタンをクリックすると「削除」というメニューが表示されますから、選択してください。
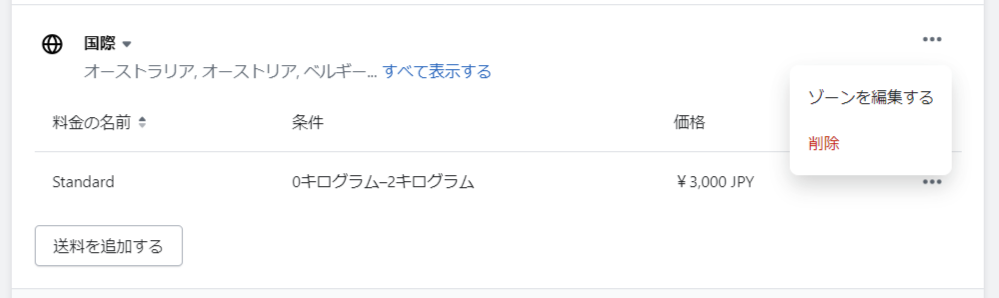
その後、右上の「保存する」という緑のボタンをクリックすると設定が反映されます。なお、国際配送に対応する場合は、削除せずに国ごとの配送料の設定等を適宜行ってください。
次に、国内配送料金の設定を行います。基本プロファイルの設定画面で、「国内配送」の中の「通常配送」隣にある「…」ボタンをクリックすると「送料を編集する」というメニューが表示されるので、これをクリックします。
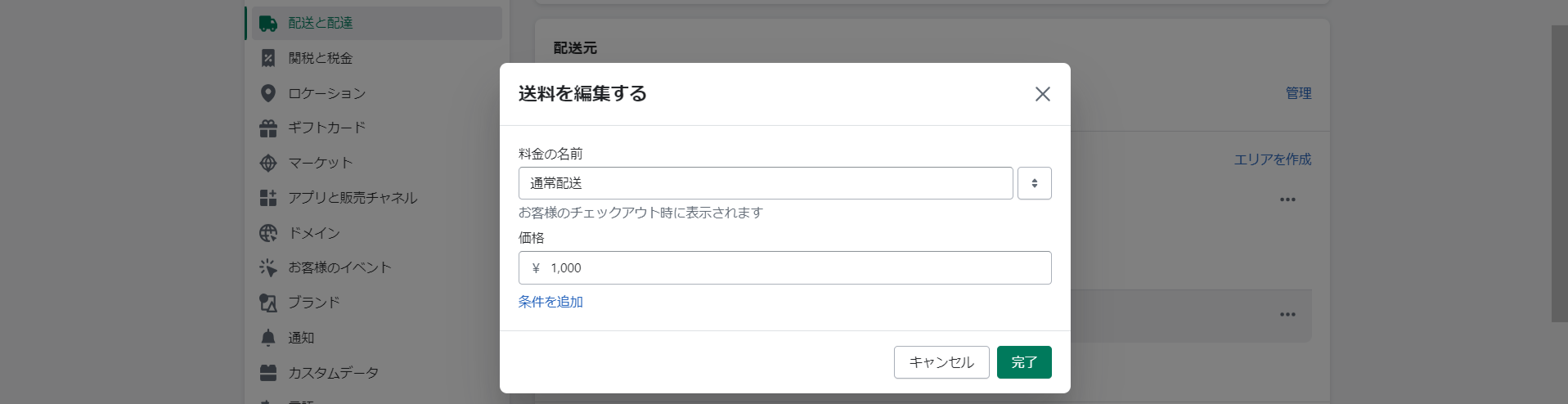
ここで、任意の配送料を指定して「完了」をクリックしましょう。
なお、送料の編集画面の左下にある「条件を追加」ボタンをクリックすると、配送する商品の重量や注文額に応じた配送料を設定できるようになります。
一般的に配送業者に支払う運賃は、梱包のサイズと重量などに応じて変わります。重量に応じた配送料設定を行う場合は、この欄でそれぞれの配送料設定を行ってください。料金の名前を「~1kg」などとしておくと区分がわかりやすくなります。なお、この欄の記載内容は、決済情報や届け先情報の入力するチェックアウトの際に顧客からも閲覧できるため、名前のつけ方には注意しなければなりません。
また、Shopifyでは、地域に応じた配送料を設定することも可能です。基本プロファイルの設定画面で、「国内配送」の隣の「…」をクリックすると「ゾーンを編集する」というメニューがあるので、これをクリックすると配送エリアの編集画面が表示されます。中央の小さい画面をスクロールしていくと、一番下に「日本」があります。
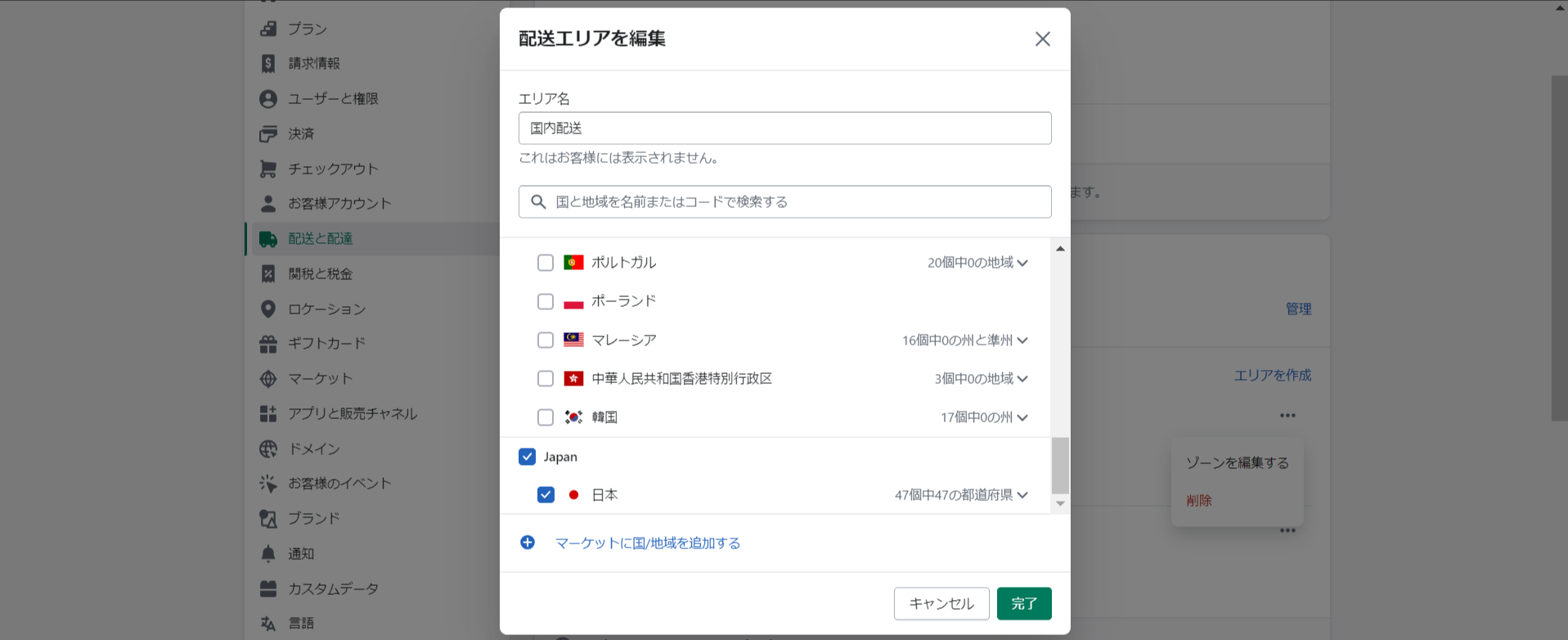
「47個中47の都道府県」の横の「v」をクリックすると、都道府県の選択ができます。ここでは、北海道と沖縄で特別料金を適用する例を確認していきましょう。
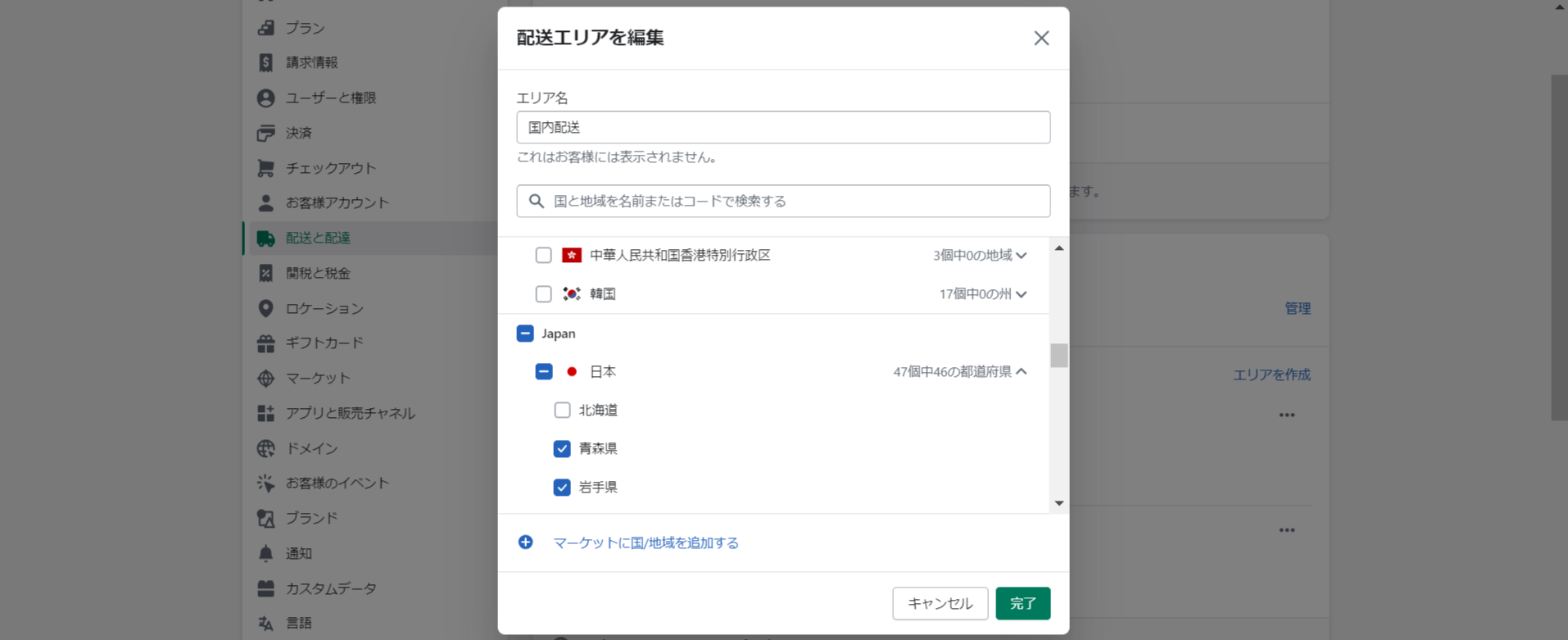
北海道と沖縄を外して、北海道と沖縄以外の地域の配送料設定を完了します。次に「配送エリア」右の「エリアを作成」をクリックして、北海道と沖縄の配送料を設定します。
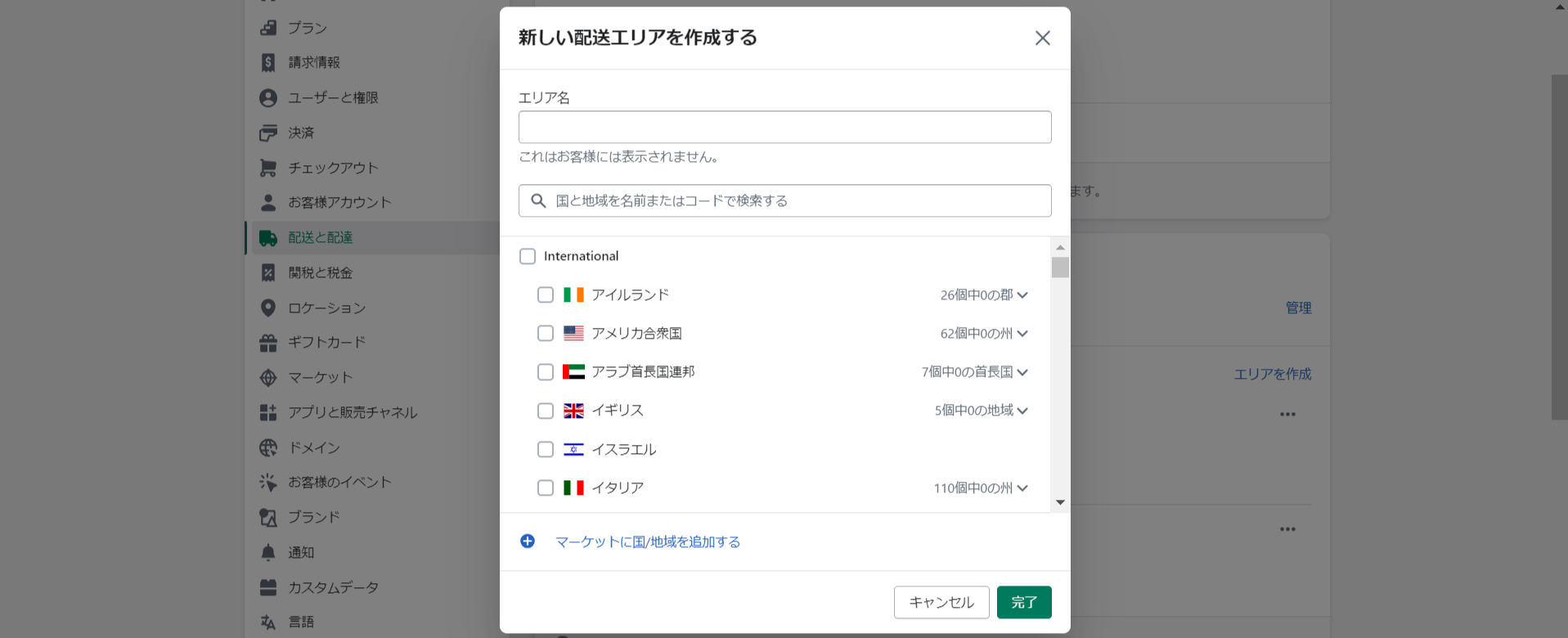
エリア名の欄への入力は必須なので、例えば「北海道、沖縄」といった形で、任意の名称を入力しなければなりません。中央の小さい画面をスクロールして「日本」にチェックを入れると、自動的に配送料が設定されていなかった北海道と沖縄が選択されるので「完了」をクリックしてください。
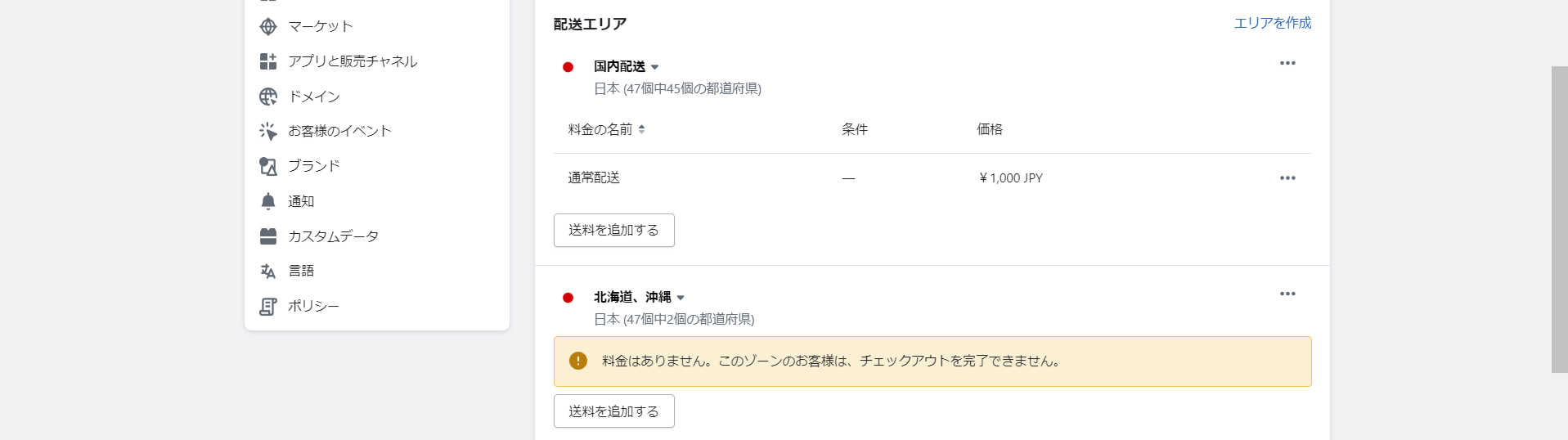
これで、北海道と沖縄の配送エリアが作られました。次に、このエリアの送料設定の追加を行います。
入力したエリア名の下にある「送料を追加する」ボタンをクリックし、送料を入力して「完了」をクリックしましょう。

最後に、右上の「保存する」をクリックして、「プロフィールが更新されました」と表示が出たのを確認したら、基本の配送料の設定は完了です。
一定金額以上を購入した場合の配送料無料の設定方法
「一定の金額以上購入した場合に配送料無料」といった設定も、Shopifyの管理画面から簡単に行えます。無料条件は、配送料の設定画面で「送料を追加する」をクリックし、「条件を追加」から設定します。
例えば、1万円以上購入した場合に配送料が無料になるように設定を行う場合、「料金の名前」欄に「無料条件」など任意の名称を入力し、「価格」欄を0円に設定して、「注文額に基づく」を選んで最低価格を1万円に設定すれば完了です。
なお、この場合通常配送の条件を入金額が0~9,999円の場合に通常の送料が適用されるように設定しておきましょう。1万円以上購入した場合に、配送料無料として設定した条件と通常配送の条件に重なる部分があると、両方の料金が合算されてしまうためです。
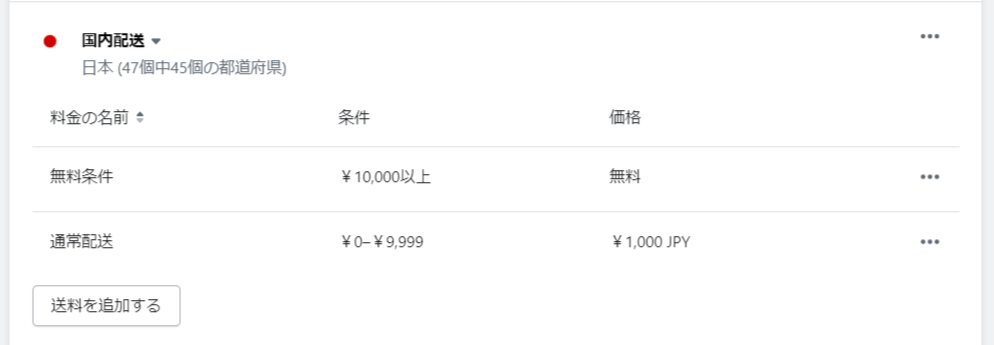
それぞれの条件を設定したら、右上の「保存する」をクリックして完了です。
商品ごとに異なる配送料を設定する方法
大型商品に指定した商品の配送料を高額にする場合など、商品ごとの配送料を設定する場合は、新たな配送プロファイルを作成します。新たな配送プロファイルの作成は、管理画面から「設定」「配送と配達」とクリックして表示した画面で、「配送」内にある「カスタム配送料」の欄の「新しいプロファイルを作成する」をクリックしてください。
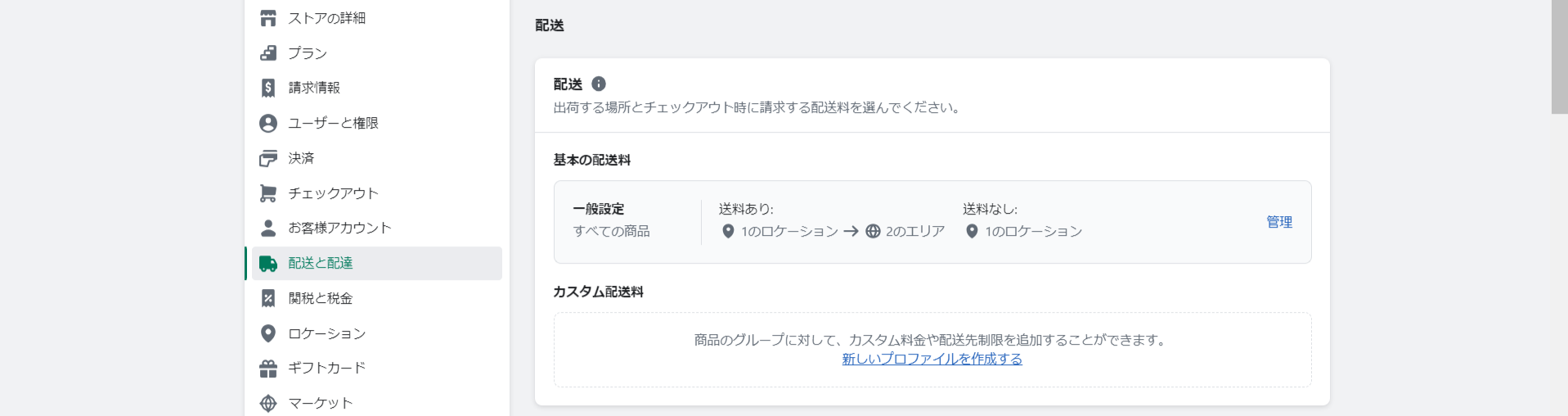
下記の画面が表示されたら、任意のプロファイルの名称を設定した後、該当の配送料が適用される商品を「商品を追加する」ボタンから設定してください。その後、配送エリアと配送料金をこれまでと同じように設定します。
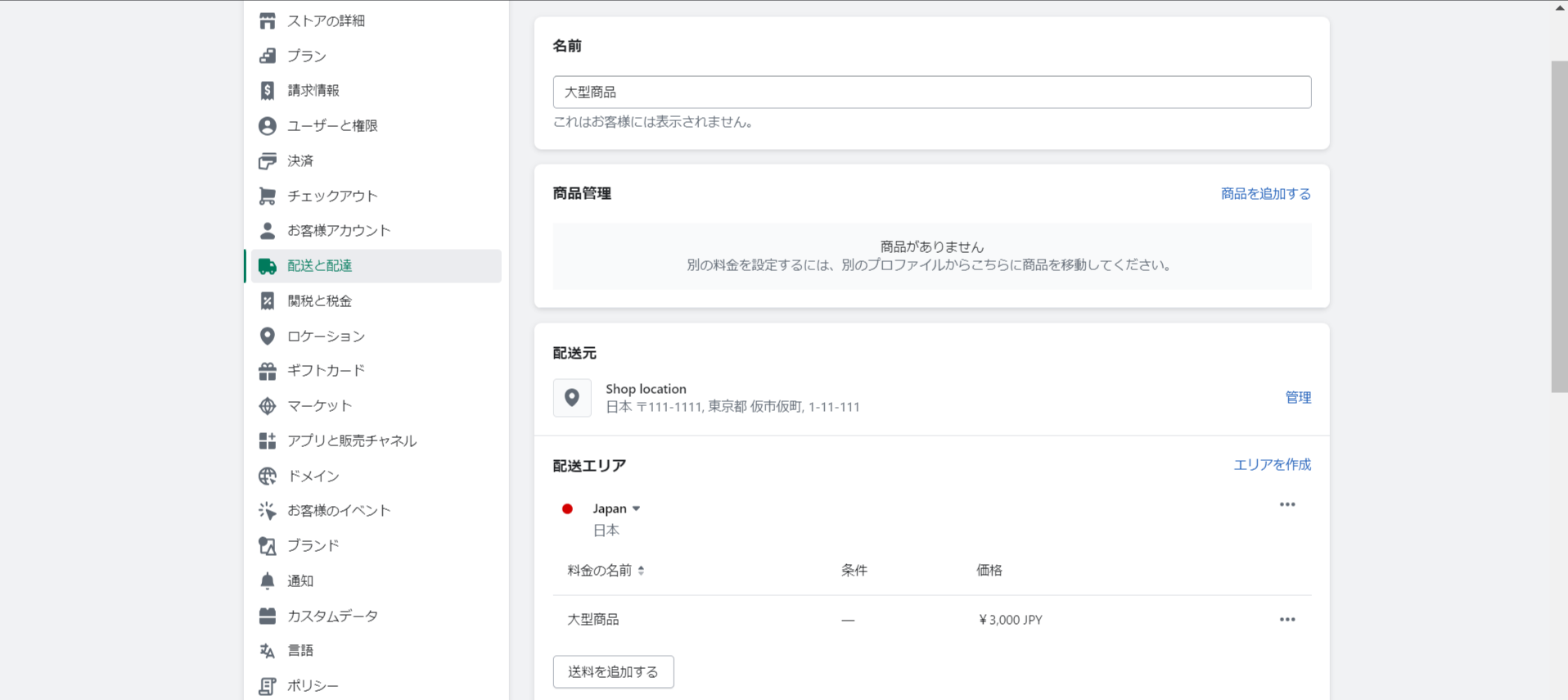
上記は、大型商品の配送料を3,000円に設定した場合の画面です。商品の追加はまだ行っていません。商品を追加し、右上の「保存する」をクリックすることで、設定を反映できます。
ローカルデリバリーの設定方法
ローカルデリバリーとは、店舗の近隣に住んでいる顧客に対して直接商品を届けるサービスのことです。ローカルデリバリーの設定は「設定」の「配送と配達」メニューをスクロールすると表示されます。
「ローカルデリバリー」の欄から設定を行いましょう。
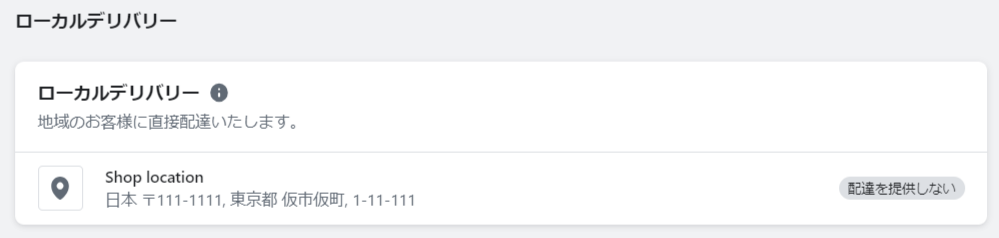
「配達を提供しない」をクリックすると、ローカルデリバリーの設定画面に移ります。ローカルデリバリーを行う場合は「このロケーションではローカルデリバリーを提供しています」にチェックを入れてください。
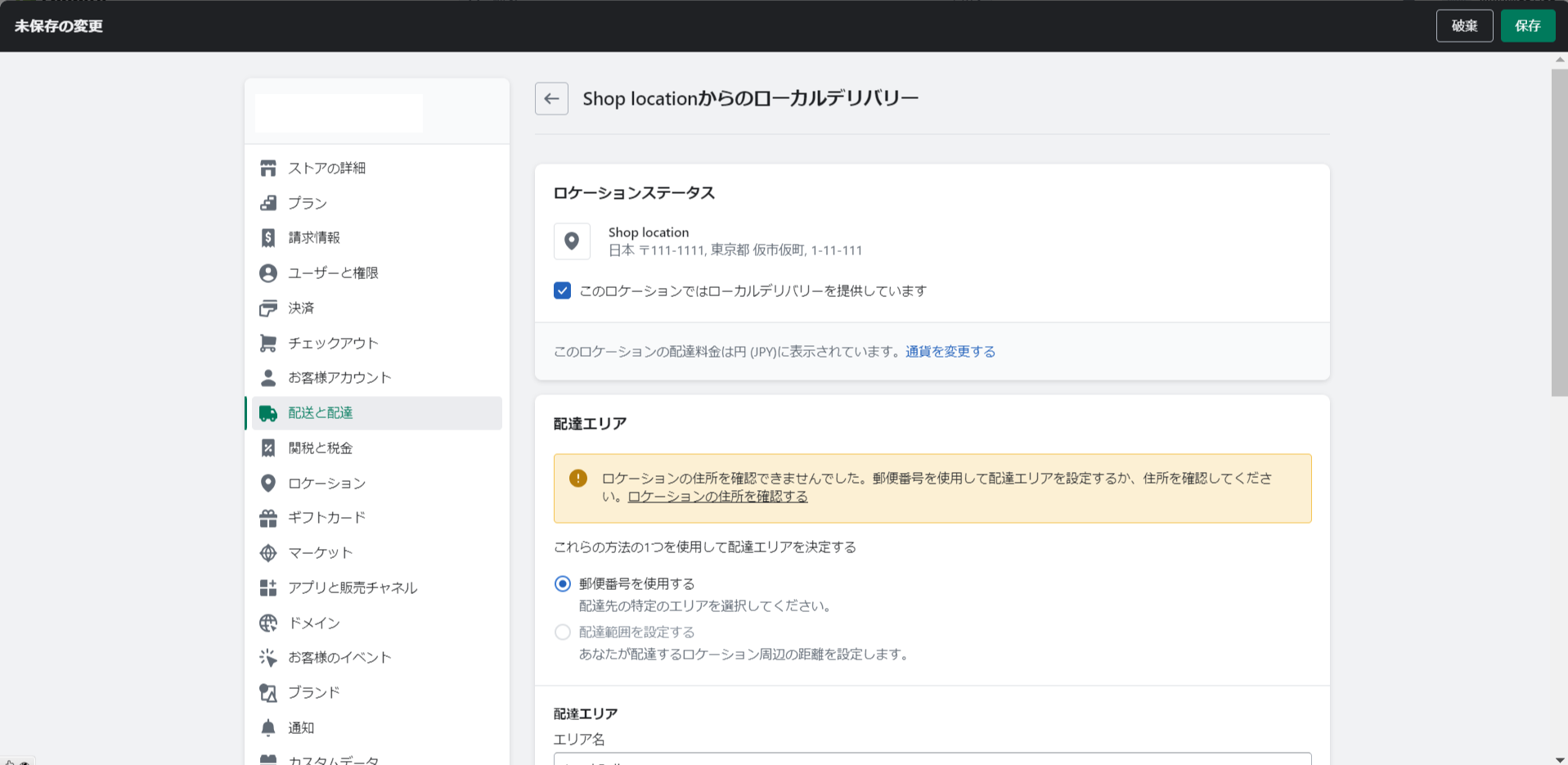
画面を下にスクロールして、配達エリアと配送料の設定を行い、最後に「保存」をクリックすれば完了です。
店舗受け取りの設定方法
店舗受け取りも「配送と配達」メニューから設定可能です。「配送と配達」メニューを下にスクロールすると、「店舗受取」という項目があります。

「店舗受取を提供しない」をクリックして、店舗受け取り設定を行います。「このロケーションでは店舗受取を提供しています」にチェックを入れて、発注から店舗受け取りまでの時間などを設定してください。
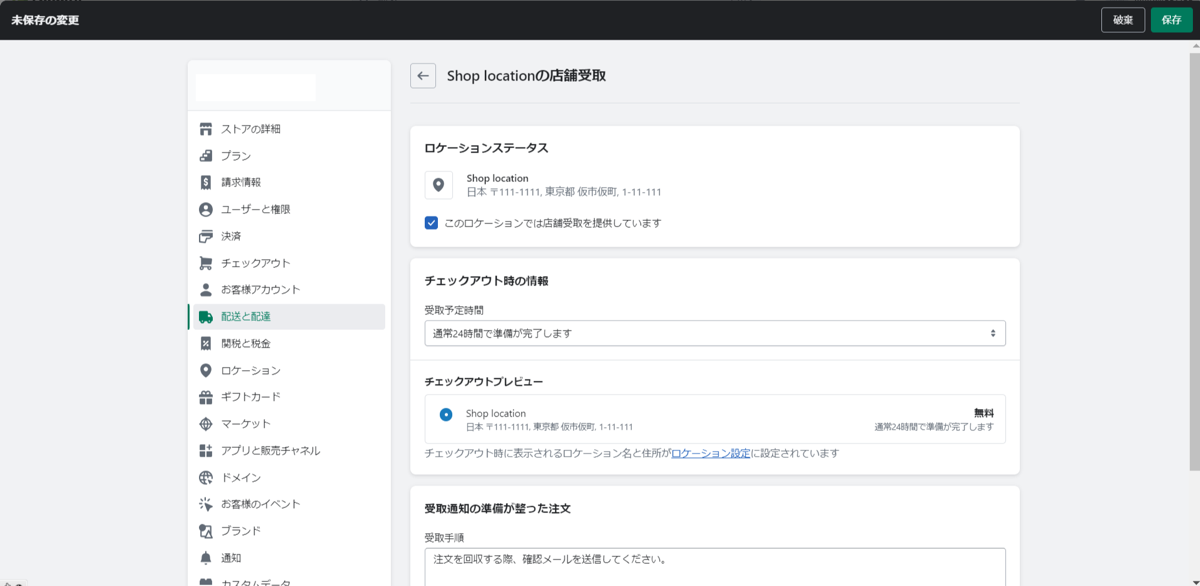
チェックアウトプレビュー欄に店舗の住所が表示されない場合は、「ロケーション設定」をクリックして郵便番号や住所を入力しましょう。

入力内容を保存したら、配達と配送画面に戻って、チェックアウトプレビュー欄に住所が反映されていることを確認し、「保存」ボタンをクリックしてください。
商品毎に異なる配送料の設定と計算方法
Shopifyのデフォルト機能の配送プロファイルでは、異なるプロファイルの商品が同時にカートに入れられた場合、送料はそれぞれの送料を加算した金額となってしまいます。
例えば、1,000円の配送料を設定している通常商品と3,000円の配送料を設定している大型商品を同時購入した場合、1つの梱包にまとめるのであれば配送料は3,000円を受け取れば十分ですが、基本機能ではその設定が簡単ではありません。単に通常商品と大型商品の配送料を設定しているだけだと、双方の配送料を足した4,000円を請求してしまいます。このような場合、大型商品の重量や金額に応じた配送料無料設定を活用するといった工夫が必要になります。
異なる配送プロファイルの商品が同時に注文された場合について詳しくは、下記の記事をご参照ください。
配送ポリシーのページを作成する
配送料を設定したら、商品の配送に関する案内のページも作成しておきましょう。事前にポリシーを開示しておくことで、トラブルやクレームを防ぐほか、個別の問合わせに対応する手間を省く効果も期待できます。
配送ポリシーのページには、主に以下のことを明記しておくとよいでしょう。
- 送料
- 商品を発送するまでの日数
- 国内外の配送オプション
- 配送方法
- キャンセル・交換・返品
- 発送ができないケース
配送ポリシーのページへのリンクはフッター、商品ページ、FAQなどに入れておくのが有効です。
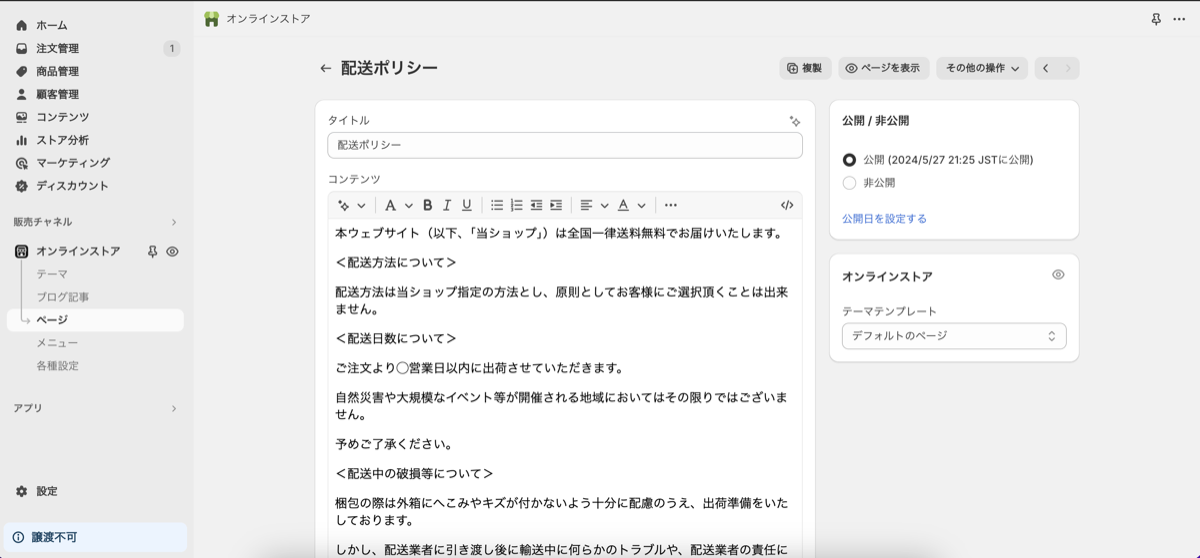
配送料の消費税を設定する
配送料に消費税をかけたい場合、別途設定が必要です。管理画面から[設定]>[関税と税金]をクリックし、一番下のグローバル設定内の[配送に売上税を請求する]にチェックを入れて保存すれば完了です。
配送ポリシーに消費税が賦課されることを忘れずに明記しておきましょう。
複雑な配送料はアプリで設定する
Shopifyでは、購入金額に応じた配送料無料サービスや、大型商品や冷蔵品といった商品を購入した場合などさまざまな配送料の設定を行えます。しかし、Shopifyの基本的な機能だけでは対応が難しい場合もあります。
また、同じ都道府県内の離島に配送する場合の配送料の調整といった細かい設定は、Shopifyの基本設定だけで行うことはできません。
通常商品と大型商品、常温商品と冷蔵商品といったさまざまな商品の属性ごとに配送プロファイルを分けて管理するのも大変です。こうした細かい設定をスムーズに行うためには、Shopifyアプリの活用が便利です。ここでは、配送料の設定に役立つShopifyアプリを2つご紹介します。
売上を最大化するためのShopifyの使いこなし術は下記の資料をご覧ください。
細かい条件設定ができる「Parcelify: Shipping Rates」
「Parcelify: Shipping Rates」は、郵便番号に応じた配送料の設定や、商品名に一定のキーワードが含まれる場合の配送料の調整ができるShopifyアプリです。
Shopifyの基本機能では、47都道府県別に配送料を設定することができますが、同じ都道府県内の離島や一部地域のみの配送料を設定することができません。Parcelify: Shipping Ratesなら、郵便番号ごとの配送料の設定や、特定の市町村名を含む地域への配送料の設定ができます。地域に応じた細かい配送料の調整ができるため、店舗が配送料を負担したり、顧客に余分な配送料を請求したりすることもなくなります。
さらに、商品名に「冷蔵」という言葉が商品名に含まれている商品のみ特別な配送料を設けるといった細かい設定も可能です。冷蔵品を別の配送プロファイルで管理するのではなく、「冷蔵」と商品名に追加するだけで配送料の調整ができるため、手間がかからず配送料の設定ミスも防ぎやすくなります。
利用料金は月額19.99ドルで、14日間の無料体験も用意されています。
複雑な条件が重なった場合の配送料を設定できる「Advanced Shipping Rules」
「Advanced Shipping Rules」は、異なる配送料の商品を同時に決済した場合の配送料を手軽に調整できるアプリです。
例えば、常温商品と冷蔵商品を同時に購入した場合でも、同梱してクール便で発送できる場合もあるでしょう。Advanced Shipping Rulesを活用すれば、このようなケースで、同梱できる場合に限定してクール便の配送料のみを適用させるといったことができます。
さらに、一定の金額を超えた場合、金額に応じて1個口分の配送料を無料、2個口分の配送料を無料にするなど、段階的な配送料無料サービスを導入することも可能です。
ほかにも、特定地域にのみ速達のような特殊な配送方法を適用させるオプションの表示、一部商品や一部地域の配送料無料の適用除外設定といった、配送料の設定に関する幅広い機能を有します。Advanced Shipping Rulesを活用すれば、柔軟な配送料設定ができます。
利用料金は、利用できる機能に応じて月額9ドルから99ドルまでの4種類のプランが用意されていて、無料トライアルも利用可能です。
Advanced Shipping Rulesについて、詳細はこちらの記事をご覧ください。
Shopifyの配送料設定で困ったら、外部のパートナーも活用しよう
Shopifyでは、多様な配送料の設定ができます。ただし、基本機能で対応できないような複雑な配送料設定や、離島宛の配送料設定を行うためには、アプリを利用しなければいけません。
実際にECサイトを開設してから「想定よりも高額な配送料金を適用してしまった」といった問題が起こると、顧客離れやクレームにつながってしまう可能性があるでしょう。ECストアを構築する段階で、さまざまな注文パターンを想定した配送料の設定を心がけてください。
配送料設定に不安がある場合や、複雑な配送料設定に自社では対応できそうにない場合は、ShopifyのECストア構築サービスを行っている専門業者を活用するのがおすすめです。
Shopifyの公認パートナーの中でも最上位の、Shopify Plus PartnersであるWEBLIFEが運営するBiNDecなら、商材や顧客属性に合わせたECストアを構築できます。配送料の設定についても、ぜひお気軽にご相談ください。
BiNDecのオンライン相談に申込む