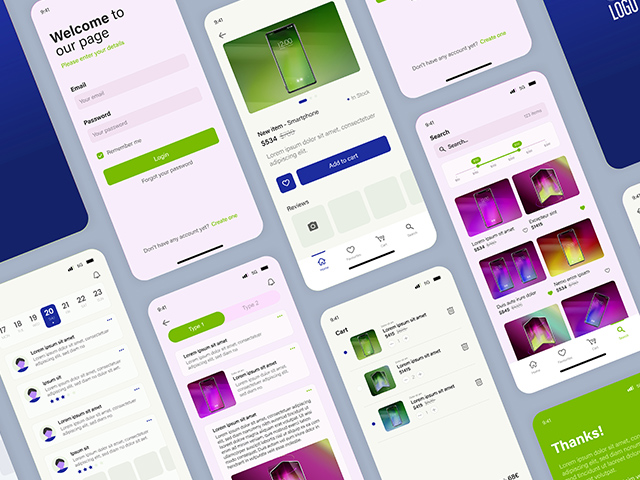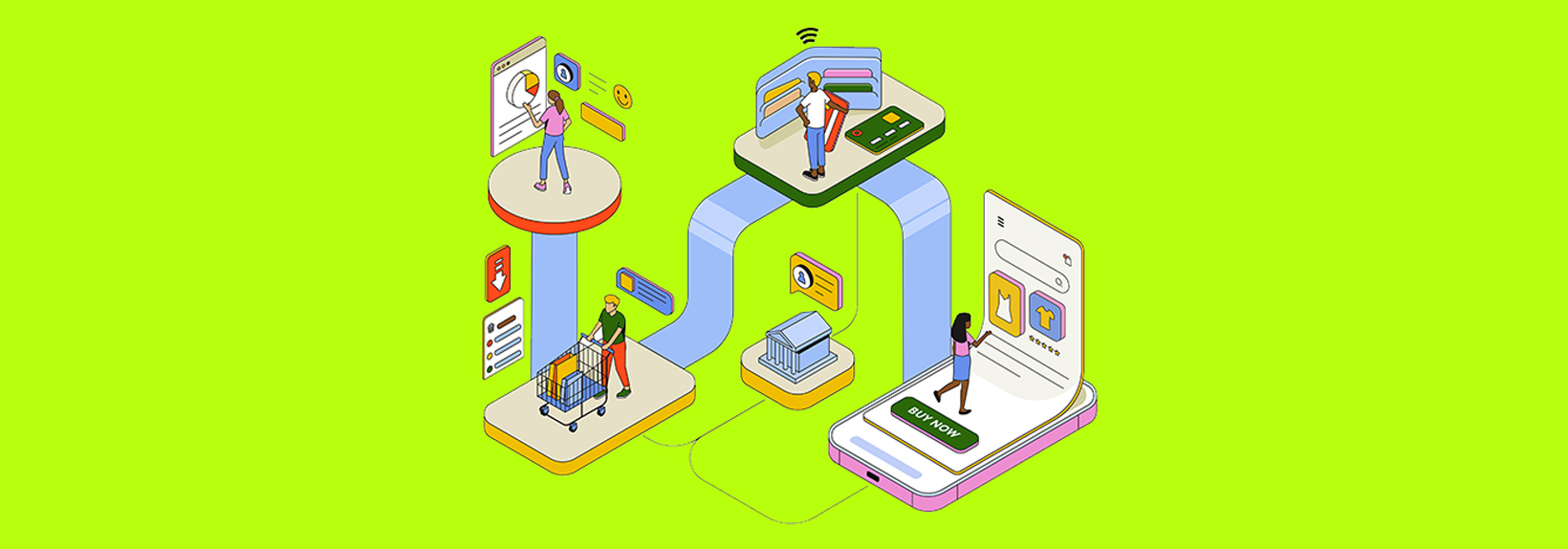世界170カ国以上で使われているECサイトプラットフォーム「Shopify(ショッピファイ)」。日本でもShopifyで作られるウェブサイトが増えています。本来、ECサイトの構築にはプログラミングなどの知識が必要ですが、Shopifyは、そういった知識や技術がない方でも商品登録ができるように作られています。
この記事では、Shopifyを使ってショップで販売する商品の登録、削除、アーカイブを行う方法について紹介します。
Shopifyへの商品登録の機能と手順紹介
Shopifyへの商品登録の方法は、大きくわけて2つあります。
- 管理画面から個別に商品情報を登録する方法
- CSVファイルを使って一括で複数の商品情報を登録する方法
この記事では、管理画面から個別に設定をする手順をご紹介します。ECで扱う商品の数が少ない場合にはこの方法がよいでしょう。
商品数が多い場合におすすめのCSVファイルで一括登録をする方法は下記の記事をご覧ください。
分類や属性が細かく調整できるShopifyの商品登録機能
Shopifyは、ECサイトのキモとなる商品管理機能が非常によくできています。以下の点で優秀といえます。
- 商品の基本情報はもちろん、販売チャネル、送料、色やサイズなどのバリエーション、URLの設定などがすべて1画面で完結する
- カテゴリー、コレクション、タグといった商品の分類に関する機能が充実している
- 商品画像の加工(切り抜きや回転など)も登録画面から行える
- 「メタフィールド」という、ショップ独自の項目の設定もできる
それぞれの内容を、手順とともに見ていきましょう。
(1) 商品の基本情報の設定
管理画面からの商品登録は、管理画面左メニューの「商品管理」から行います。「商品を追加する」ボタンをクリックして登録を進めます。
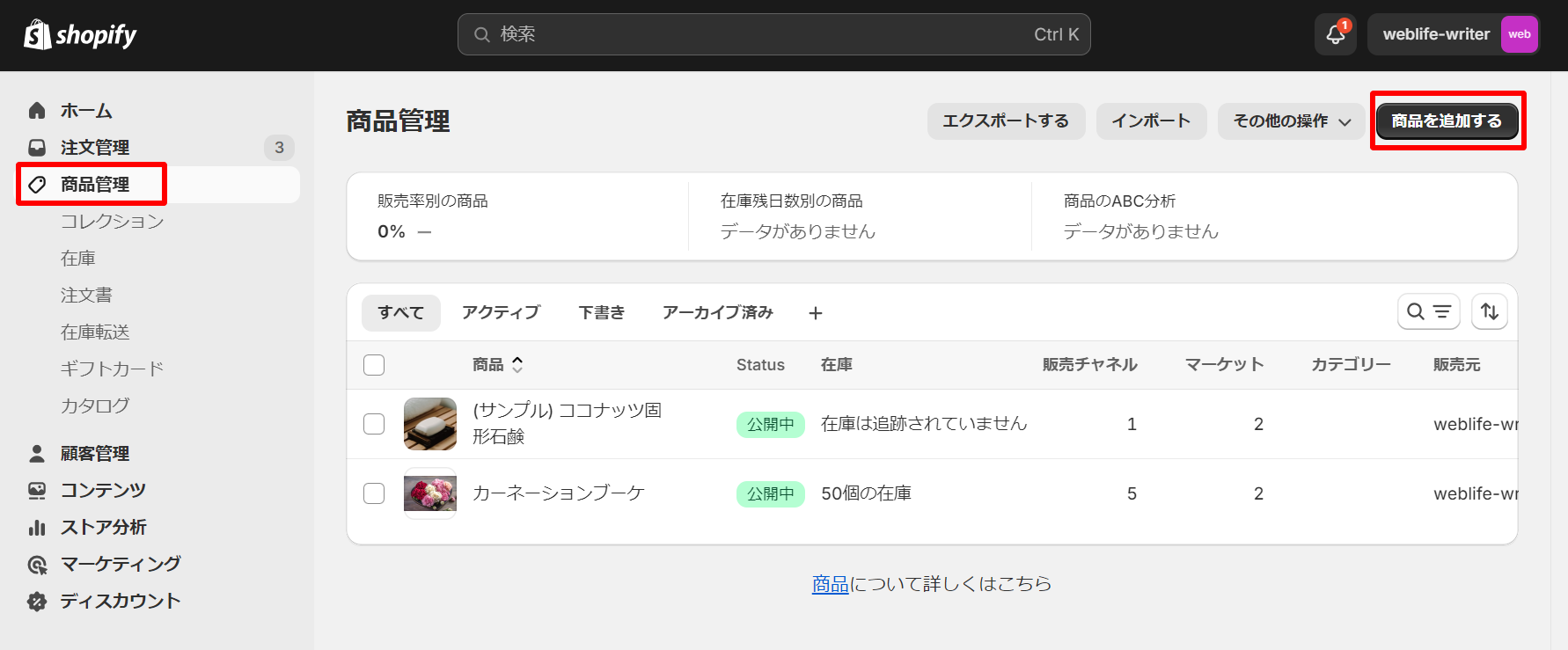
タイトルと説明
まずは商品ページのタイトルと商品の説明文を入力します。
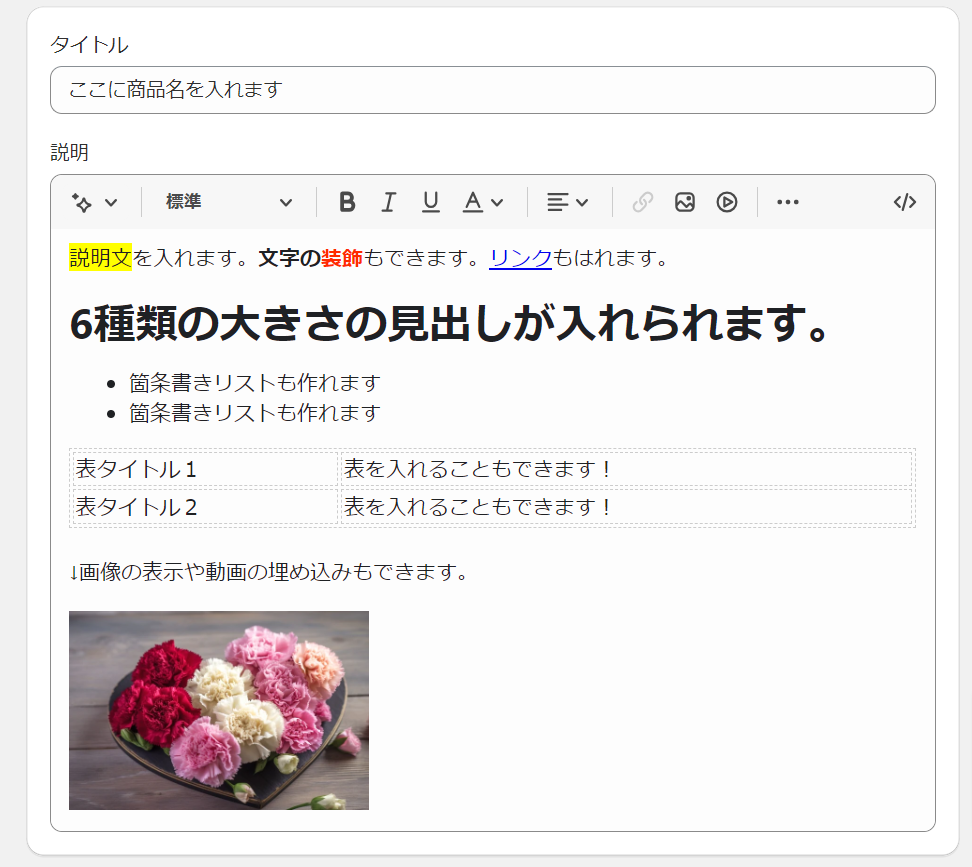
| 項目名 | 設定内容 | 設定ワンポイント |
|---|---|---|
| タイトル | 商品名など、その商品のページに表示するタイトル | 一覧ページにも表示されるため、見た人がパッと見てわかりやすい、簡潔な内容にしましょう。 |
| 説明 | 商品の説明文 | 文字の装飾や、箇条書き、表、画像や動画も入れることができます。文章だけではなく、見出しや箇条書き、表などを使って見やすいページを作ることを意識しましょう。 |
商品説明文を作る際のポイントについては下記の記事もご覧ください。
AIでの文章生成
説明入力欄にはAIでの文章生成機能もあります。キーワードを入力し、トーンを選択するだけで、自動的に文章が作られます。うまいアピール文が思いつかないときにAIの力を借りてみるのも一つの方法です。
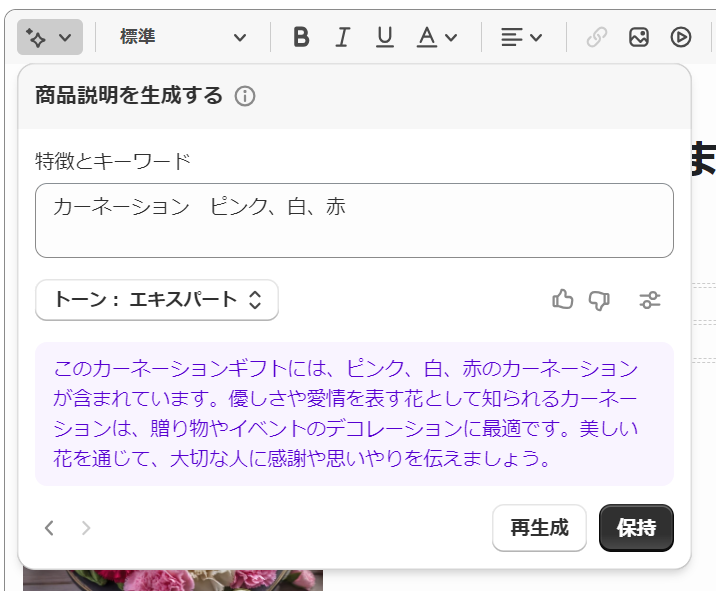
メディア
商品の画像を登録します。商品は1つの商品について250枚まで登録可能で、1枚あたりのファイルサイズは20MBまでとなっています。
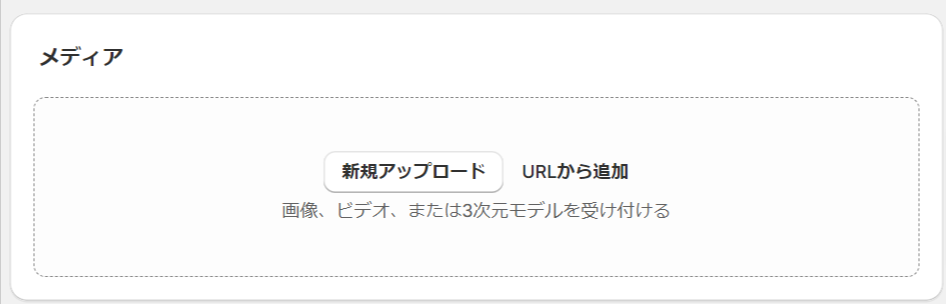
| 項目名 | 設定内容 | 設定ワンポイント |
|---|---|---|
| 新規アップロード | 自分のPCにある画像をShopifyにアップロードして登録 | 商品がわかりやすいように、角度が異なるものや、アップの画像など、複数枚登録するとよいでしょう。また、大きさは1辺1000ピクセル以上にした上で、正方形に揃えるときれいな見た目になります。 |
| URLから追加 | インターネット上にある画像のURLを指定してShopifyに登録 | YouTube、vimeoのURLを指定すれば動画も入れられます。動画を使うことで、商品の使い方や見え方などが伝わりやすくなります。 |
登録後、一番左にある画像(一番最初に登録した画像)が「メイン画像」として登録され、一覧画面に表示されます。この状態で各画像をドラッグ&ドロップすることで、メイン画像の変更や、画像の並び順の変更ができます。
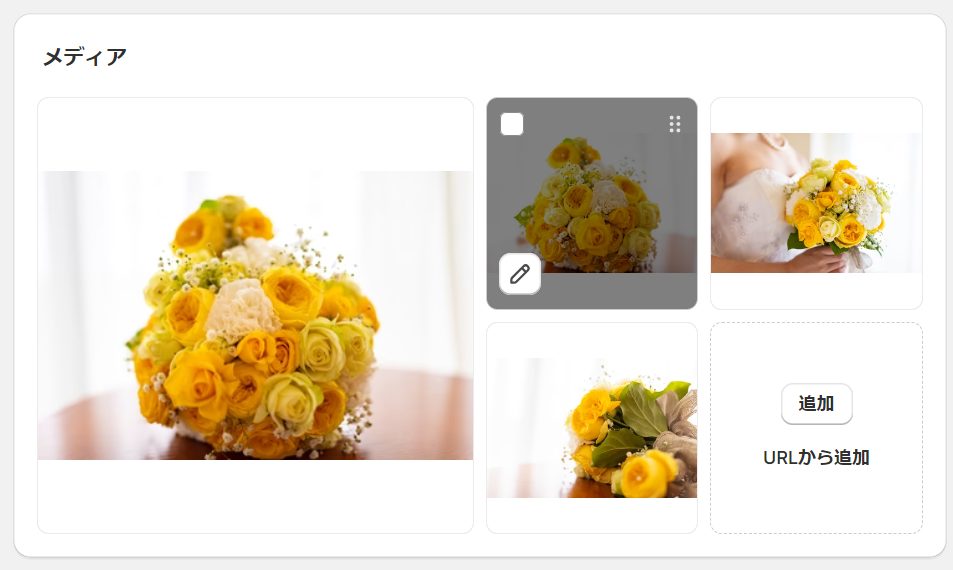
3次元モデルについて
商品画像には「3D(3次元)モデル」の登録も可能です。3Dモデルとは画像を3次元で仮想的に表現したもので、商品をさまざまな角度から立体的に見ることができます。
Shopifyでは3Dモデルのデータもサポートしていますが、表示させるには、専用のツールで3Dモデルのデータを作成する必要があります。また、3Dモデルに対応したテーマを選択することも必要です。詳細はShopifyのヘルプを参照してください。
価格設定
商品の価格に関連する情報を設定します。
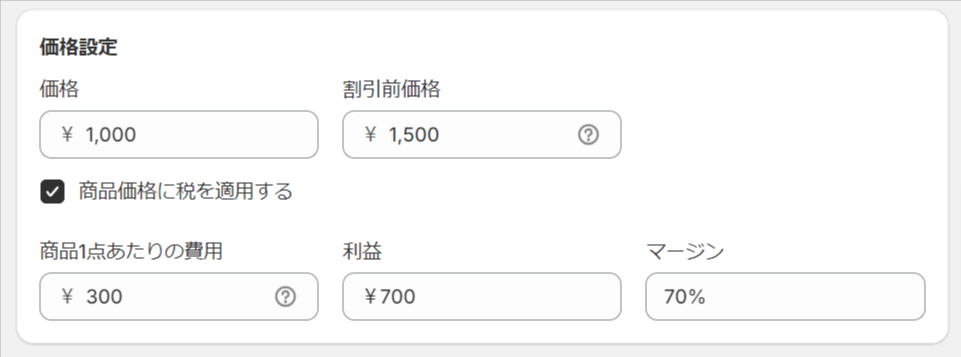
| 項目名 | 設定内容 | 設定ワンポイント |
|---|---|---|
| 価格 | 実際に販売する価格 | 実際にページで価格として表示する内容です。通貨の設定についてはショップ全体の設定で別途行います。 |
| 割引前価格 | 割引販売をする場合の、割引前の通常価格 | 割引前の価格なので、実際の価格よりも高い金額を入力します。 |
| 商品価格に税を適用する | チェックを入れるとこの商品に税を適用 | 原則としてチェックは入れたままにします。税率や、価格の税込表示の設定についてはショップ全体の設定で別途行います。 |
| 商品1点あたりの費用 | 利益の管理をしたい場合に、商品の原価を設定 | この内容は販売ページには表示されません。この数字を設定すると、価格に対する利益の金額と利益率(マージン)が自動計算されて表示されます。 |
在庫
商品の在庫に関連する設定をします。
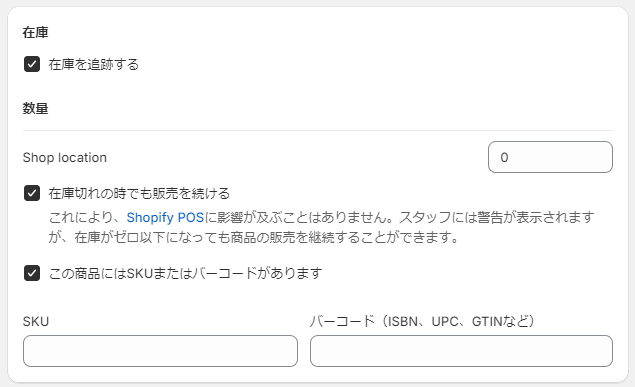
| 項目名 | 設定内容 | 設定ワンポイント |
|---|---|---|
| 在庫を追跡する | 追跡する場合はチェックを入れる | チェックを入れると、在庫の数量設定が必須になります。販売されるたびに在庫が自動的に減ります。 |
| 数量 | 在庫の数量。「在庫を追跡する」にチェックを入れたときのみ設定可能 | ロケーション別に管理ができます。倉庫が分かれている場合などに利用します。初期状態では「Shop location」という名称のロケーションが入っています。この名称はショップ全体の設定で変更ができます。 |
| 在庫切れのときでも販売を続ける | 在庫切れでも売り切れ表示にしたくない場合はチェックを入れる | チェックを入れると、在庫が0になっても販売します。外すと、在庫が0の場合ページ上で売り切れ表示になり、カートに入れられなくなります。 |
| この商品にはSKUまたはバーコードがあります | チェックを入れるとSKUとバーコード番号を入力できる | 商品管理のための番号を入力したい場合はチェックを入れます。 |
| SKU | 商品の在庫を管理するための管理番号 | 在庫管理のための番号を任意で設定します。同じ商品の中でもバリエーション(サイズ、色、内容量など)がある場合には異なるSKUを設定するなど、在庫を把握するためにわかりやすい番号を設定します。 |
| バーコード(ISBN、UPC、GTINなど) | バーコード(国際基準の商品管理番号)がある商品の場合は番号を入力 | 必須ではありませんが、もしバーコードがある商品の場合に設定しておくと、Google広告との連携時に役に立ちます。 |
配送
商品の配送に関する設定を行います。
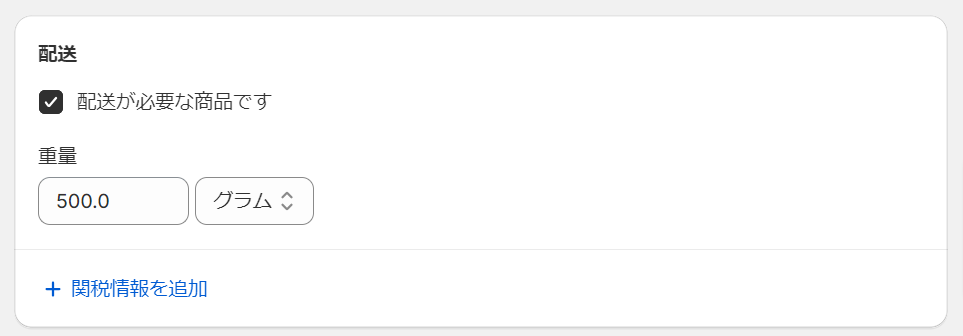
| 項目名 | 設定内容 | 設定ワンポイント |
|---|---|---|
| 配送が必要な商品です | 配送する商品の場合はチェックを入れる | チェックを入れると送料計算の対象になります。デジタルデータの販売など、配送が不要な商品はチェックを外します。 |
| 重量 | 商品の重量を入力 | 送料を重さ別に設定している場合は登録します。送料設定はショップ全体の設定で行います。 |
| 関税情報を追加 | 海外に配送する場合は入力 | クリックすると、「配送元の国や地域」と「HSコード」の入力を求められます。適切な内容を設定する必要があります。 ※HSコードについてのShopifyヘルプはこちら |
バリエーション
同じ商品の中で、色違い、サイズ違いなどのバリエーションがある場合登録します。
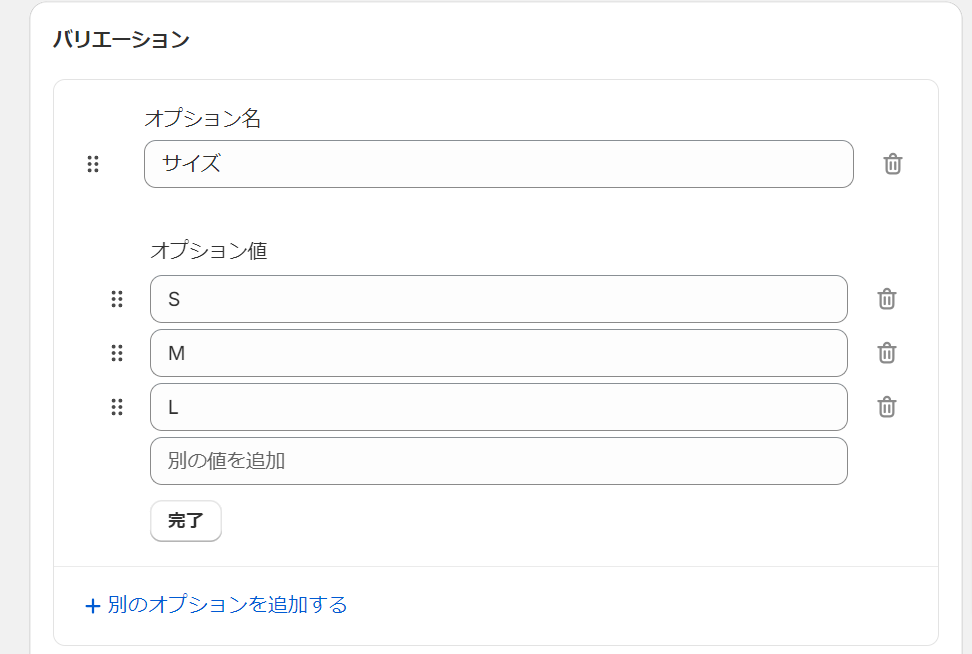
| 項目名 | 設定内容 | 設定ワンポイント |
|---|---|---|
| オプション名 | バリエーションの種類 | 「色」「サイズ」などの選択のほか、任意で文字を入力できます。 |
| オプション値 | 「オプション名」で設定した種類での選択肢 | 設定したオプション名に対して選択できる値を入力します。ドラッグすると順番変更もできます。 |
| 別のオプションを追加する | 選択できるバリエーションの種類が複数ある場合にクリックして設定 | クリックするとオプションを追加できます。たとえば「色」と「サイズ」のオプションを設定すると、それぞれのオプションを組み合わせたバリエーションができます。 |
オプションの設定を完了すると、以下のような表示になります。
バリエーション一覧からバリエーション名をクリックすると、それぞれのバリエーションの画像、価格、SKU、在庫などを調整することができます。商品をいったん保存すれば、さらに細かな設定も可能です。
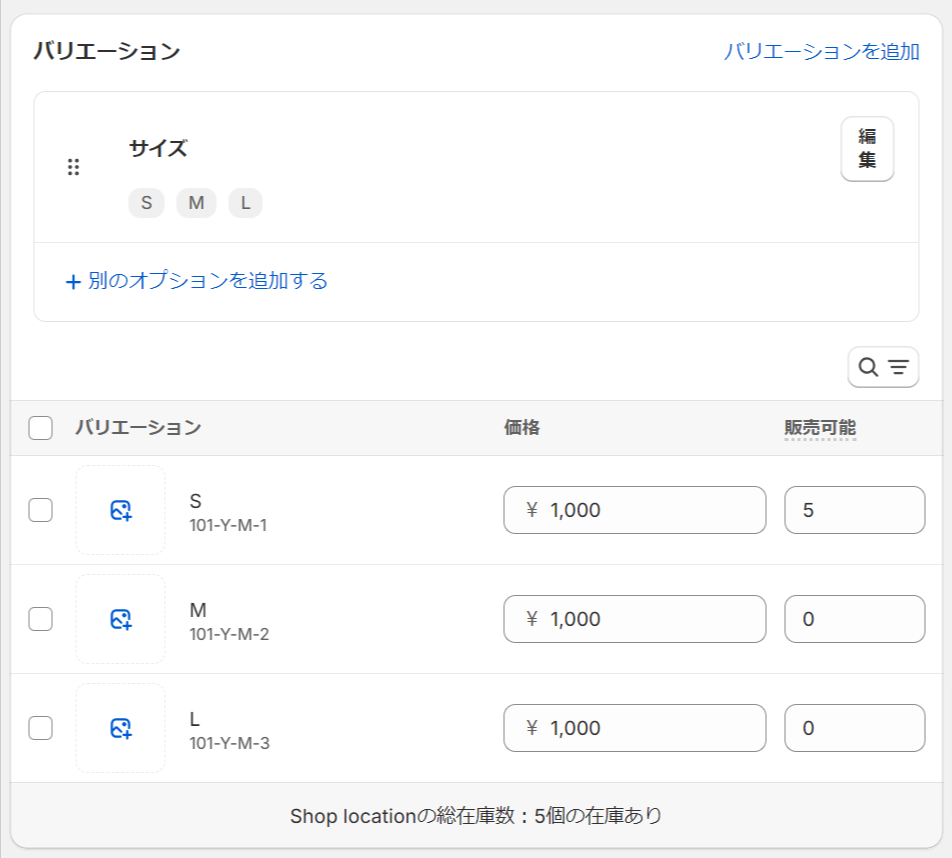
メタフィールド
ここまでの設定内容で不足している内容がある場合に、独自で作成することができる設定項目です。ショップ全体の設定であらかじめ商品に対してメタフィールドが作成されている場合に表示されます。ここへ入力しただけではページに表示されないため、メタフィールドをページに表示させる設定が別途必要になります。

検索結果
検索エンジンでこの商品ページを検索した際にどのように表示されるかを確認できます。初期状態では設定したタイトルと説明文がそのまま出ていますが、「編集」をクリックすることで、商品のタイトルや説明文とは別に、検索結果に表示させたいタイトルと説明文を設定することができます。
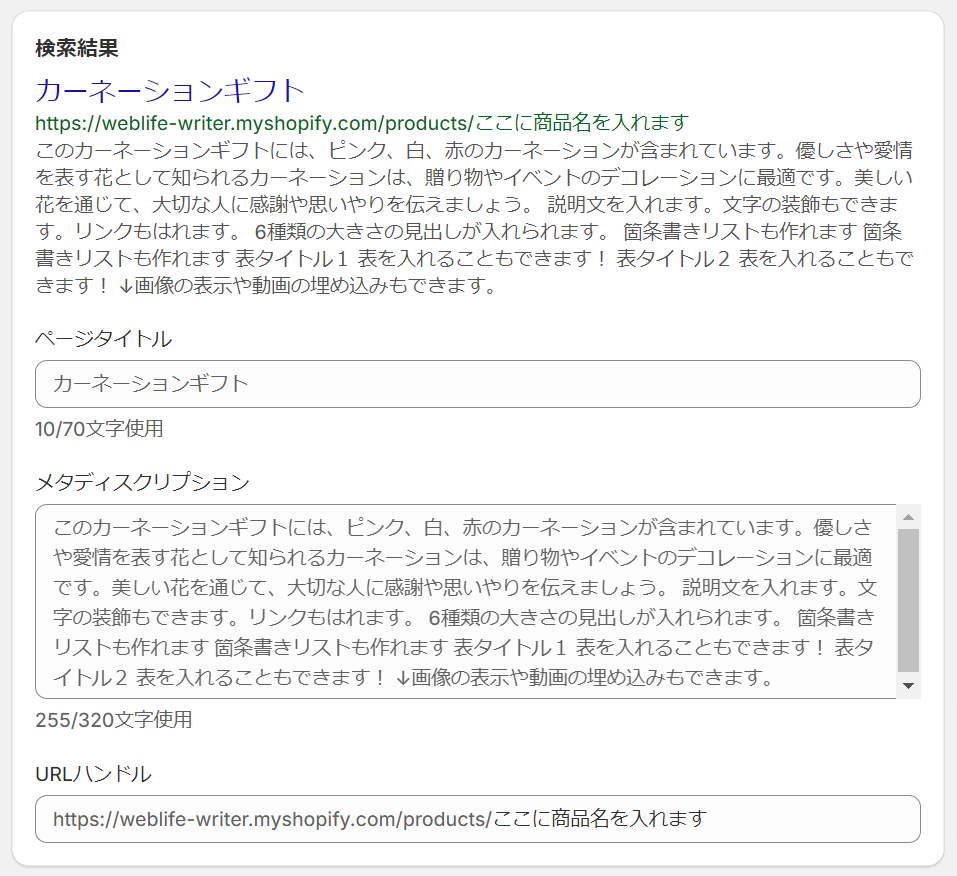
| 項目名 | 設定内容 | 設定ワンポイント |
|---|---|---|
| ページタイトル | 検索結果に表示させたいページタイトル | 検索結果に表示されたときに目を引くタイトルを入れます。長すぎると省略されてしまうので、40字程度までにとどめるとよいでしょう。 |
| メタディスクリプション | 検索結果に表示させたいページの説明文 | 画面では320文字まで設定ができますが、長すぎると検索結果で省略されるので、100から120文字程度にとどめ、重要な情報は前半に持ってくるとよいでしょう。 |
| URLハンドル | ページのURLとして設定したい文字列(一番最後の部分のみ変更可能) | 初期状態では、最初に商品登録をしたときに設定したタイトルがURLの最後の部分に登録されます。日本語タイトルにするとURLも日本語をベースにして作られます。日本語をURLにすると特殊な英数字に変換されて見づらくなるため、URLの最後は英数字にすることをおすすめします。 |
(2)その他の商品情報の設定
次に、商品登録画面の右サイドの設定項目を見ていきます。
ステータスと公開対象
商品の公開状況と、販売チャネルについて設定します。
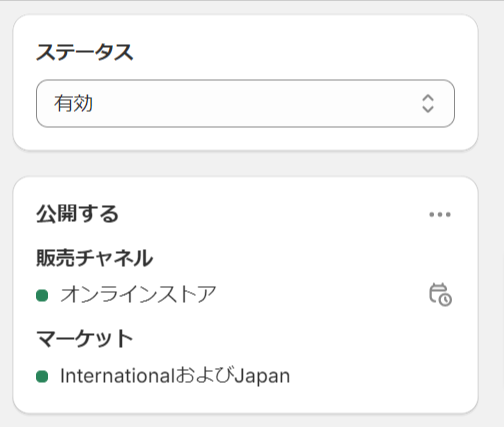
| 項目名 | 設定内容 | 設定ワンポイント |
|---|---|---|
| ステータス | 「有効」か「下書き」のいずれかを選択 | 「有効」にするとページが公開されます。「下書き」状態の場合ページは一般公開されません。 |
| 公開する | 右上の「…」をクリックして販売チャネルとマーケットを選択。販売チャネルの横のアイコンから、公開スケジュールを設定 | オンラインストア以外に、「販売チャネル」としてストアに設定されたチャネルに対して公開設定ができます。販売チャネルは、アプリを登録することなどによってショップの設定から登録ができます。 海外販売を行う場合は、日本以外のマーケットを選択することもできます。マーケットもショップ全体の設定から登録します。 |
商品整理
サイト内の商品を分類して整理するための情報を入力します。
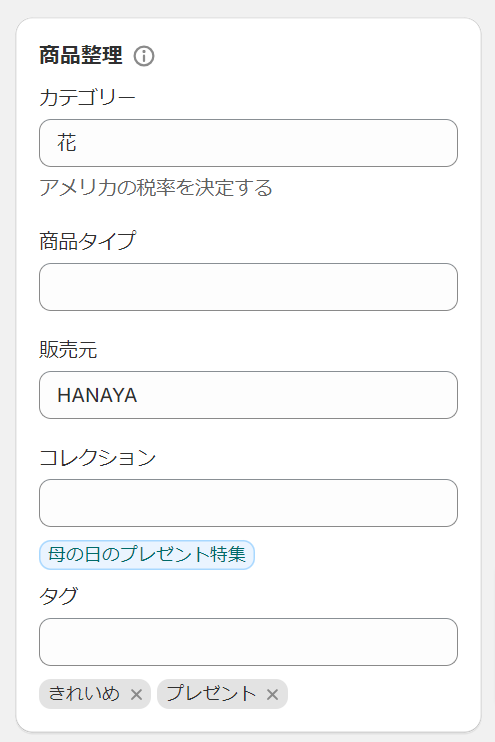
| 項目名 | 設定内容 | 設定ワンポイント |
|---|---|---|
| カテゴリー | Shopifyによって定義されたカテゴリーの中から選択 | 商品にもっとも合うカテゴリーをプルダウンメニューから選択して登録します。 |
| 商品タイプ | ショップ独自で設定するカテゴリー名 | Shopifyで定義されたカテゴリーでは当てはまらない場合に独自に設定するカテゴリーですが、Shopifyでは、管理がしやすくなるようにできるだけ「カテゴリー」を使用することを推奨しています。 あまり多くなりすぎたり、粒度がバラバラになると使いにくくなるため、あらかじめ設計をしてから登録をすることをおすすめします。 |
| 販売元 | 販売者の名称 | 初期状態ではショップ名が入っているため、必要に応じて適宜変更します。 |
| コレクション | コレクション名を選択 | 商品を特定のテーマごとに分類します。あらかじめ設定したコレクションを選択する形で登録します。(登録方法後述) |
| タグ | タグ名を選択、または登録 | カテゴリーよりも細かい分類や、別視点での分類などに使います。タグを利用してコレクションを作成したりすることもできます。 |
コレクションの登録方法
コレクションとは、登録された商品を任意のグループにわけて登録する機能です。
たとえば、以下のようなコレクションを作って、用途別や、季節もの、セール商品などに商品を分類できます。
- 男性用、女性用、子供用
- セール中アイテム
- Lサイズの商品
- クリスマス特集
ベーシックプラン以上のプランで、左メニューの「商品管理」のすぐ下の「コレクション」を選択すると設定ができます。
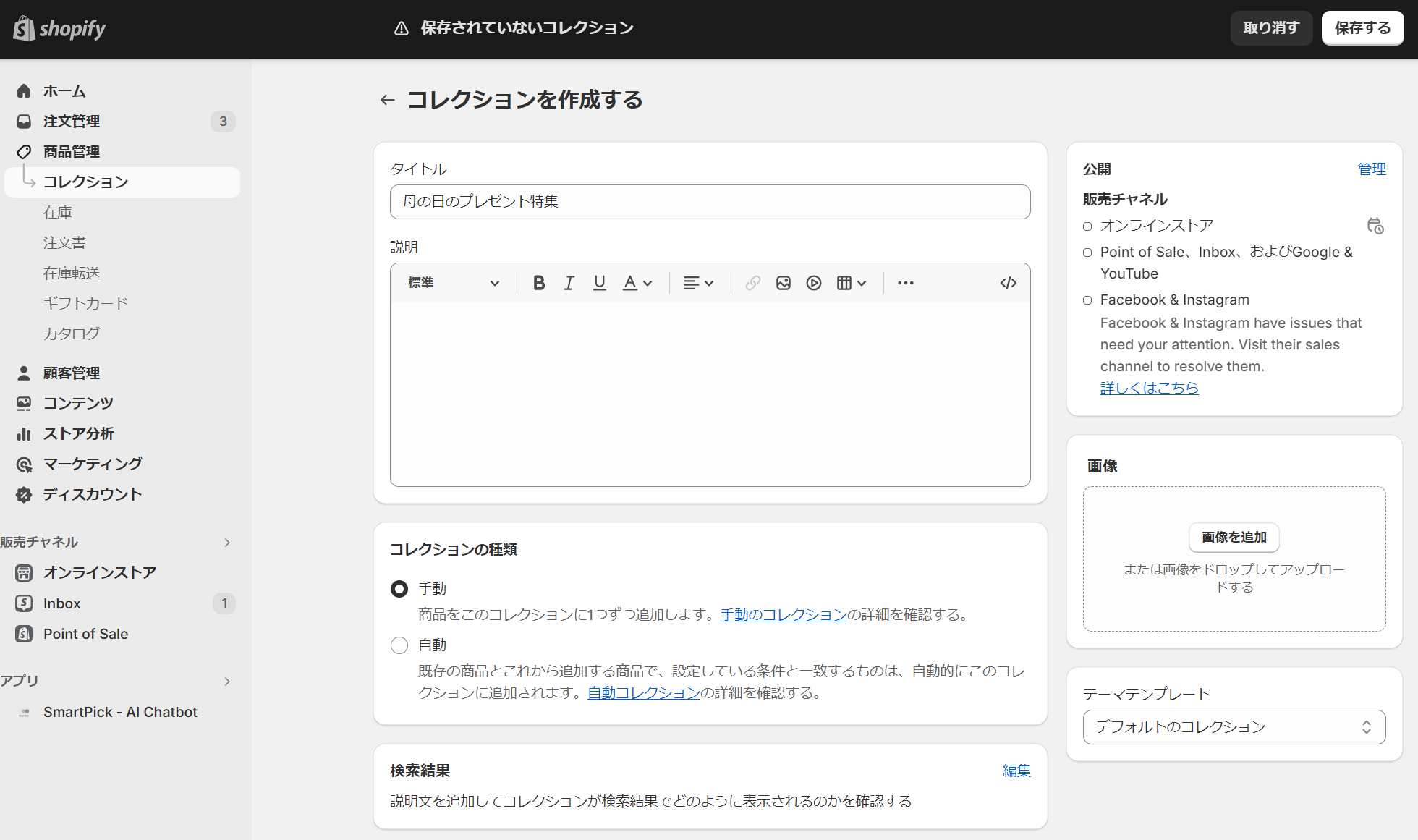
| 項目名 | 設定内容 | 設定ワンポイント |
|---|---|---|
| タイトル | コレクションのタイトル | 季節や期間限定のものなど、見る人にインパクトのあるタイトルを工夫してみましょう。 |
| 説明 | コレクションの説明文 | コレクションの内容や、おすすめポイントなど、コレクションに関して訴求する内容を入れます。商品の説明文と同様、自由度が高い内容が作成できます。 |
| コレクションの種類 | コレクションに登録する商品を手動で登録するか自動で登録するか選択 | 手動を選択した場合は、自分で商品を選択する形で登録します。自動の場合は、条件を設定してその条件に合った商品が自動的にコレクションに入ります。自動にしておくと、商品のラインナップの管理が楽になります。 |
| 公開 | コレクションを公開する販売チャネル | オンラインストア以外に、「販売チャネル」としてストアに設定されたチャネルに対して公開設定ができます。販売チャネルは、アプリを登録することなどによってショップの設定から登録ができます。 |
| 画像 | コレクションの画像 | コレクションの画像を登録することで、サイト内でコレクションへ誘導する画像を表示することができます。画像を登録しないと文字だけの誘導になりますが、画像を登録することで目をひくことができます。 |
一度上記設定まで終わったらコレクションを保存します。その後、コレクションへの商品登録を行っていきます。
コレクションへの手動商品登録
「コレクションの種類」を「手動」にした場合は、商品名などで検索して商品を選択して登録することができます。
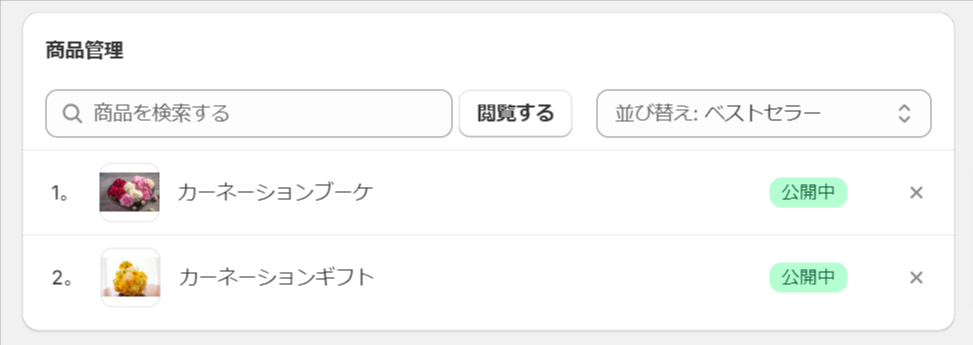
コレクションへの自動商品登録
「コレクションの種類」を「自動」にした場合は、以下のような設定画面が表示されます。さまざまな条件設定ができ、一致した商品をすべてコレクションに登録する機能です。
たとえば、一定の価格以下の商品をコレクションにしたい場合には自動のほうが便利です。
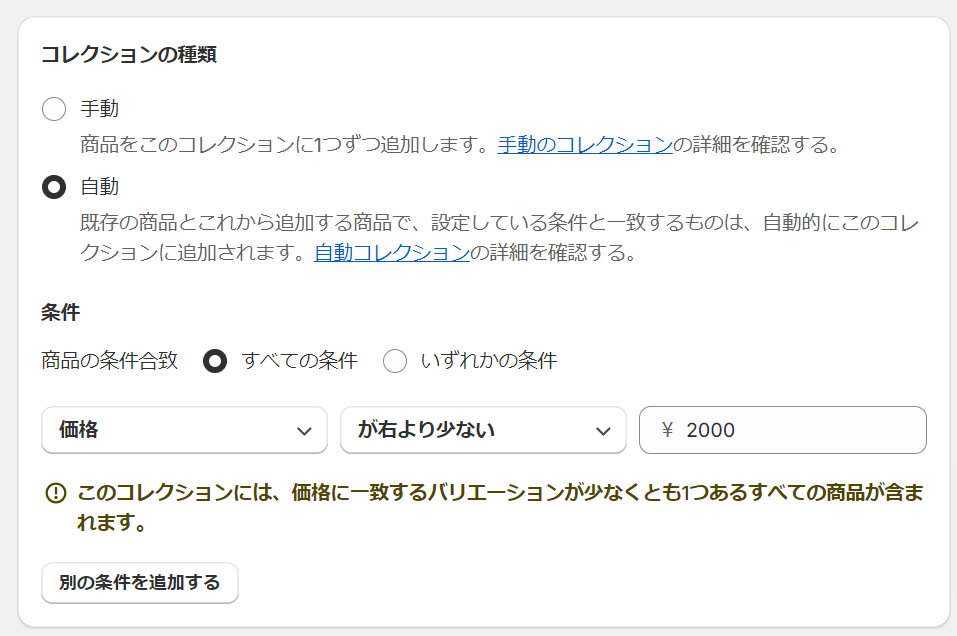
商品データの削除、アーカイブ方法
登録済みの商品データの削除、アーカイブの手順について見ていきます。削除とアーカイブの違いは以下の通りです。
- 商品データを削除:Shopifyから完全に情報が削除されます。削除するともとに戻すことはできません。間違って登録した場合など、今後商品の管理をまったく行わない場合に利用します。
- 商品データをアーカイブ:Shopifyの管理画面上でデータは残りますが、販売ページには表示しない状態です。販売を終了した商品をアーカイブしておくと、現在販売していない商品をリストアップできるので管理がしやすくなります。
なお、商品のステータスには「下書き」もありますが、こちらもアーカイブと同じ「管理画面にデータはあるが販売はしていない」状態です。販売前のまだ情報作成中の商品については「下書き」、販売を終了した商品や、再販売をする可能性のある商品は「アーカイブ」といった形で使い分けると便利です。
詳しくは以下の記事も参照してください。
単体の商品を削除、アーカイブする手順
- 削除、またはアーカイブしたい商品の管理画面を開きます。
- 最下部の「商品をアーカイブする」または「商品を削除」ボタンをクリックします。
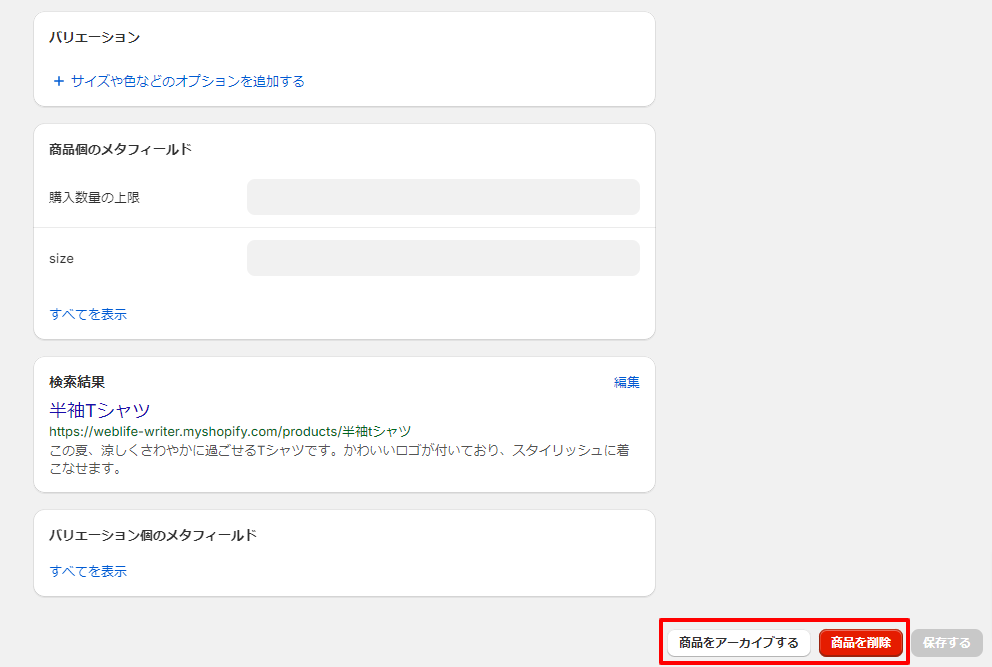
複数の商品を一括で削除、アーカイブする手順
- 管理画面左メニューの「商品管理」をクリックし、登録されている商品の一覧を出した状態にします。
- 削除やアーカイブをする商品の左にあるチェックボックスにチェックを入れます。
- 右上の「…」をクリックし、「商品をアーカイブする」または「商品を削除」をクリックすると、チェックを入れた商品について一括でアーカイブや削除ができます。
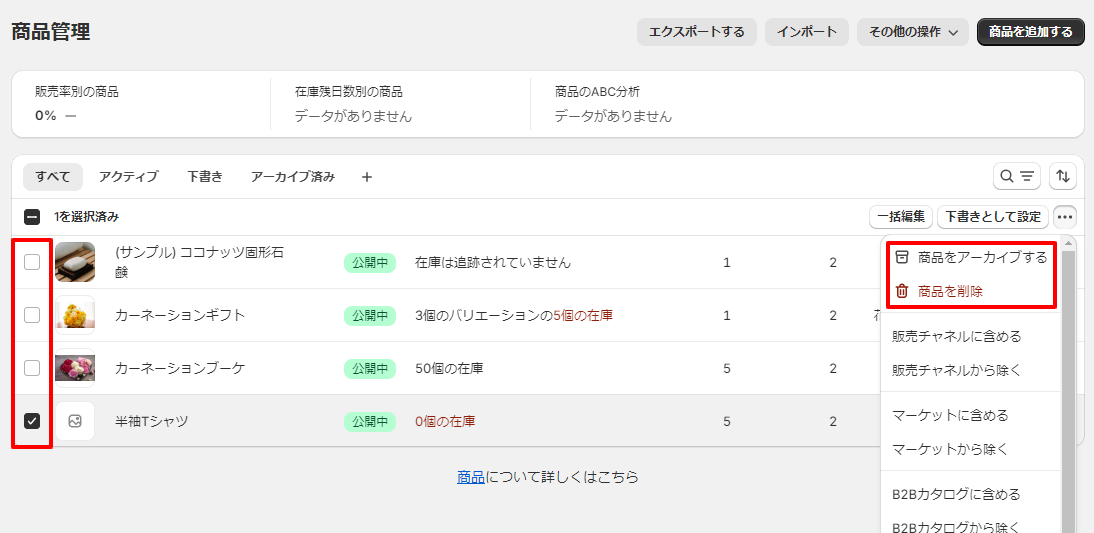
アーカイブした商品データを確認する手順
商品をアーカイブすると、売上や在庫の管理対象から外れますが、左メニューの「商品管理」を選択すると、アーカイブ済みのものを含めたすべての商品が表示され、それぞれの商品のステータスを確認することができます。
初期状態ではすべての商品が表示されていますが、リスト上部のタブを選択すると、ステータスごとの商品リストを表示できます。
- アクティブ:公開中(現在販売中)の商品
- 下書き:ステータスが「下書き」になっている(まだ販売していない)商品
- アーカイブ済み:アーカイブされた(販売終了した)商品

煩雑なShopifyの商品準備も、構築実績豊富なBiNDecがサポート
今回はShopifyの管理画面からの登録手順をご紹介してきました。
基本的に操作はそこまで難しいものはないのですが、もっとも大変なのは商品情報の準備です。Shopifyで登録できる商品情報は多岐にわたっており、それぞれをていねいに作り込むことで、見る人に適切なタイミングで適切な情報を届けることができます。
販売ページに表示する情報の準備はもちろん、商品をどのように分類してどういう在庫管理をしていくかといった、運用の方針も決めた上で登録をしていく必要があります。運用を踏まえた商品情報の準備は、ShopifyでのECサイト構築経験がない方は難易度が高いと感じるかもしれません。
こういった商品情報の準備について、構築経験のあるプロに関わってもらうことで、ShopifyでのECサイト構築をスムーズに行い、その後の運用も混乱なく進めることができ、将来的なコストダウンにつながります。
Shopifyを利用したECサイト構築から運用まで支援するBiNDecでは、商品情報の準備の段階から構築をサポートします。膨大な商品情報をどのように管理すればよいかお困りの方は、ぜひ相談してみてください。
BiNDecのオンライン相談に申込む