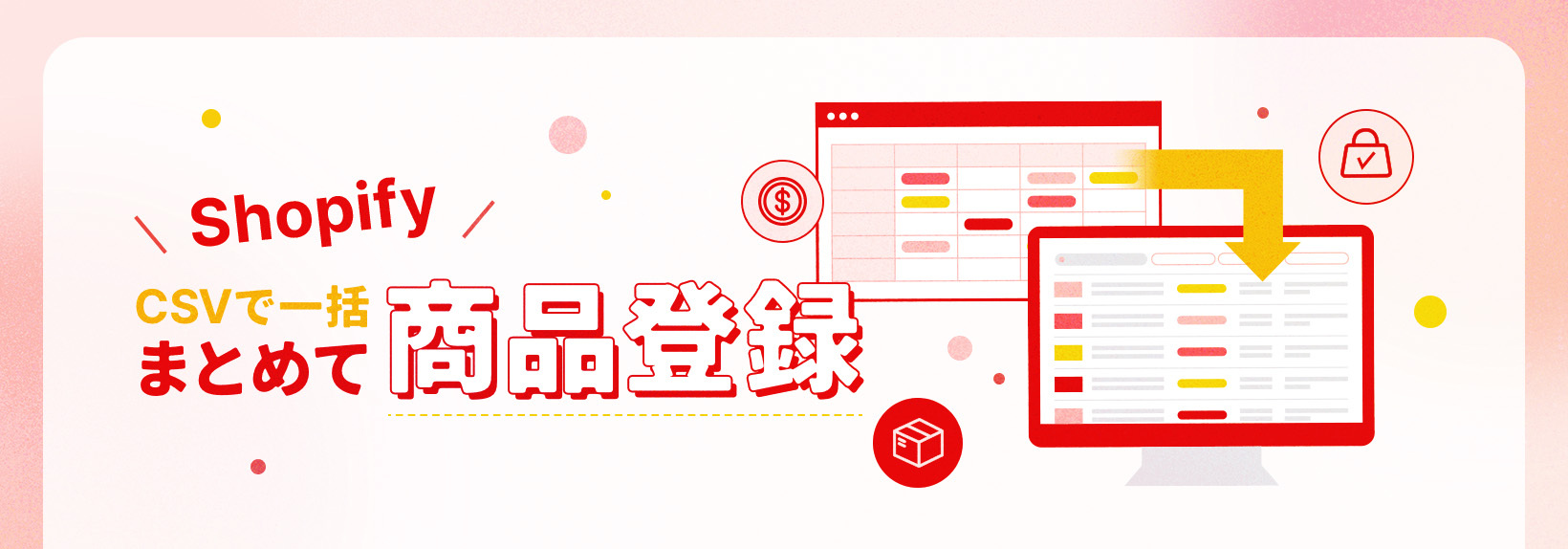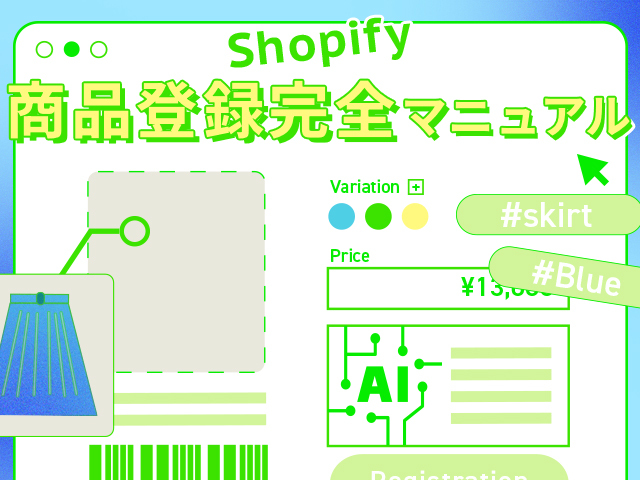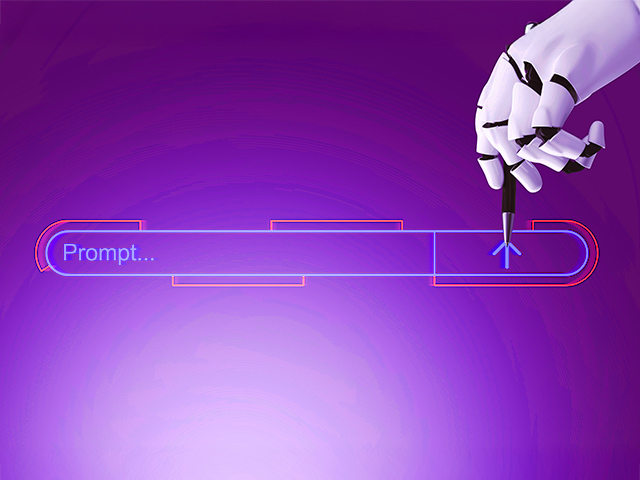ECサイトの構築で必須の作業となるのが、商品データの登録です。販売する一つの商品に対して登録すべき情報は、商品名、価格、画像、説明文といった基本的な情報はもちろん、商品のカテゴリー、在庫、色違いなどのバリエーション、送料の設定など、非常に多数の情報を設定する必要があります。
ECサイトプラットフォーム「Shopify(ショッピファイ)」では、商品情報を管理画面から登録するだけで、開発スキルがなくても詳細な商品情報のページを作成することができます。
→EC運用の業務効率化もトータルサポート。BiNDecがご相談を承ります。
Shopifyの商品登録方法
Shopifyで商品情報を登録する方法は、大きくわけて2つあります。
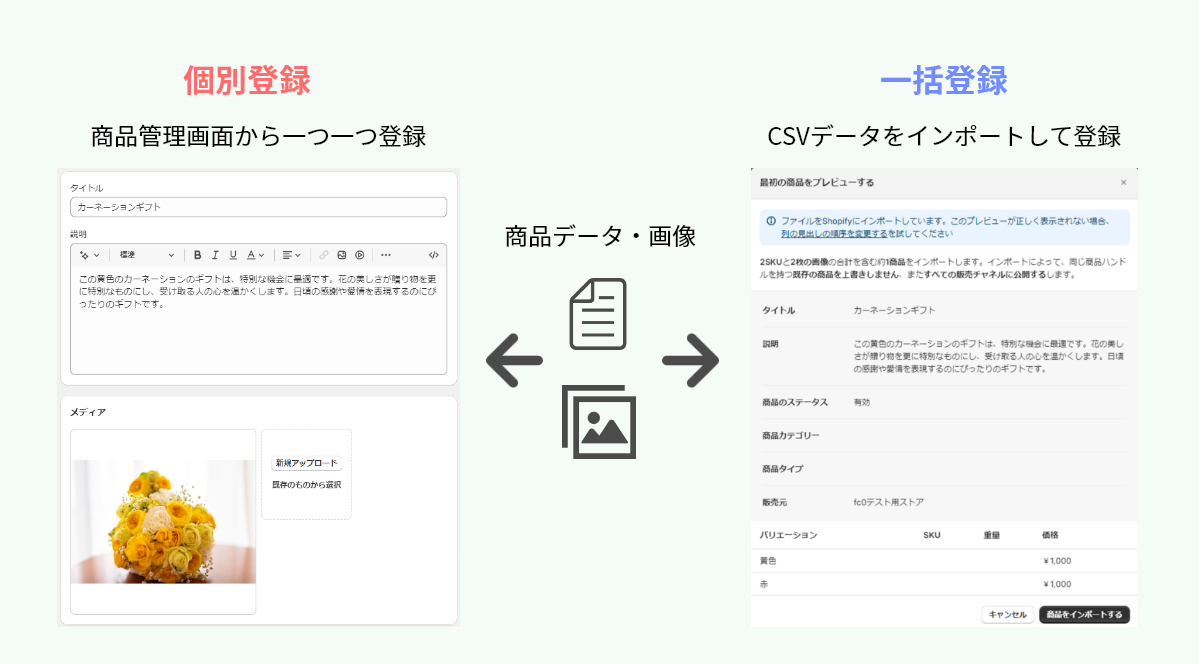
商品管理画面からの個別登録
Shopifyでは基本的に、一つの商品に関連する情報を一つの画面で管理できるように設計されており、すべての情報を一つの画面から登録することができます。
個別登録の手順については以下の記事で詳しく解説しています。
CSVファイルをアップロードして一括登録
複数の商品情報を一括で登録できる機能です。あらかじめCSVファイルを用意しておき、それをアップロードして登録します。本記事ではこちらを中心に解説します。
一括登録が必要なシーン
以下のような場合は一括登録が有効です。
- 販売予定の商品点数が多い場合
- 他のシステムですでに運用しているショップを移行する場合
- すでにShopifyで運用しているショップの商品情報を一括で変更したい場合
数点しか販売しないショップ以外は、別途CSVを用意する手間をかけるよりも、一括登録を行ったほうが効率的です。
→EC運用の業務効率化もトータルサポート。BiNDecがご相談を承ります。
CSVファイルを活用したShopifyへの一括商品登録の手順
商品情報を入力したCSVファイルをShopifyにアップロードするだけで登録は完了しますが、CSVファイルの構造はShopifyによって決められています。この構造に合わせて情報を登録する必要があります。
特に他のシステムから移行する場合は、Shopifyのデータ構造に合わせることが必須になります。以下の記事も参考にしてください。
以下、商品情報の準備ができている前提で、Shopifyへの登録手順について解説していきます。
1. 商品画像を一括アップロードする
CSVの準備の前にまず最初に行っておきたいのが、商品画像の準備です。
CSVから商品画像を登録するには、画像のURLをShopifyが取り込めるようにする必要があります。このため、登録をする画像について先にShopifyにアップロードをしておきます。
管理画面左メニューの「コンテンツ」から「ファイル」をクリックし、「ファイルをアップロード」ボタンをクリックします。自分のPCからファイルを選択して、最大で1度に200ファイルまでアップロードができます。
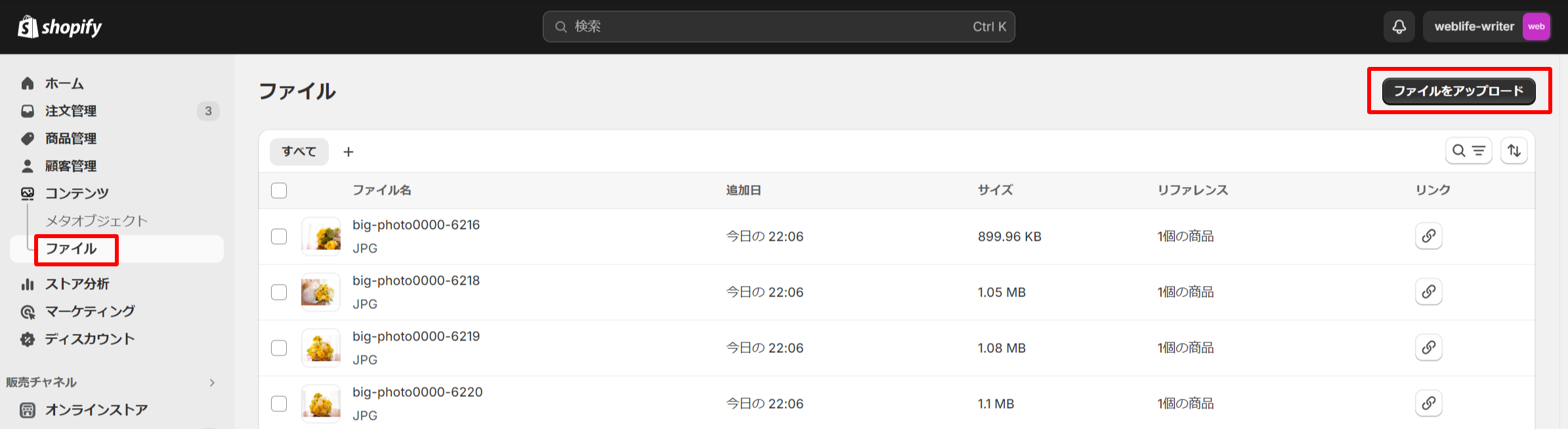
アップロード後、ファイル一覧の「リンク」列にあるアイコンをクリックすると、画像のURLをコピーできます。これをCSVに入力することになります。
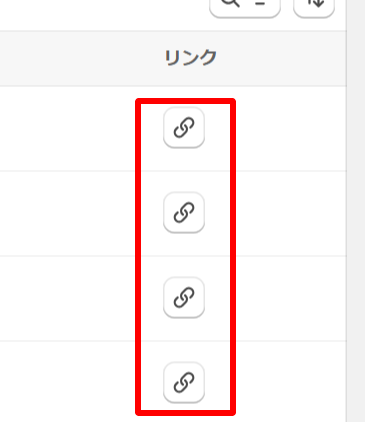
2. サンプルデータをダウンロードする
Shopifyが指定した形式のCSVデータのサンプルをダウンロードします。これをもとに、自社ショップの商品情報を当てはめていきます。
管理画面左メニューの「商品管理」をクリックし、「インポート」をクリックします。

以下の画面が表示されたら、「サンプルCSVをダウンロード」をクリックしてダウンロードします。
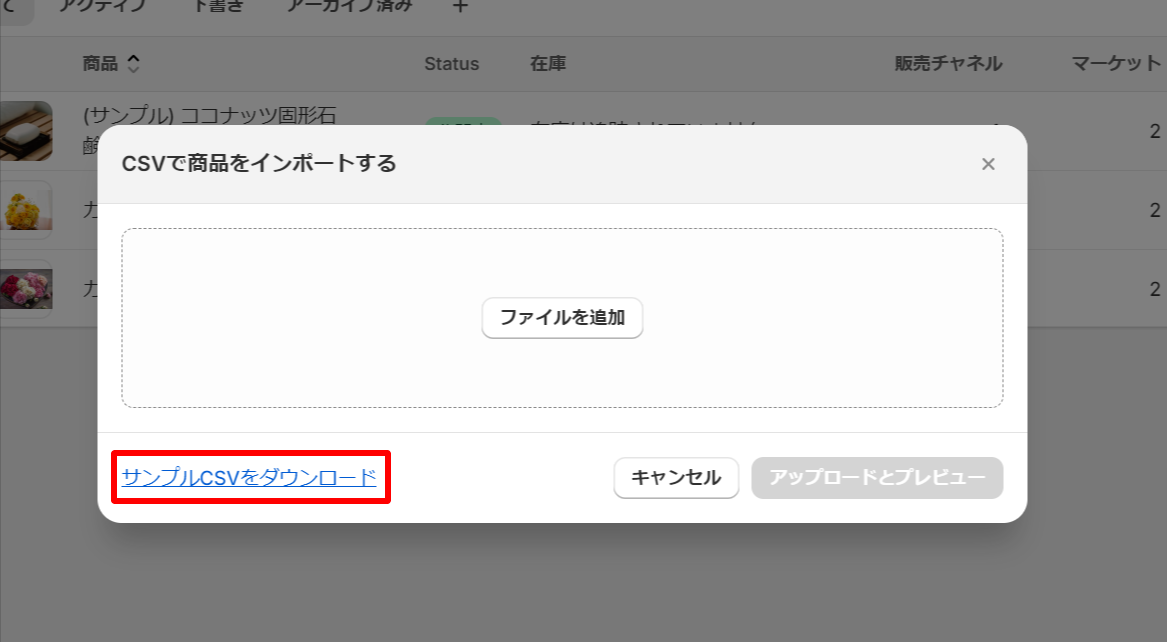
3. ダウンロードしたCSVに自分のショップの商品情報を入力する
product_template.csv というファイルがダウンロードされたら、ExcelなどのソフトでCSVを開きます。以下のような内容が表示されます。

2行目から6行目まではサンプルの商品データなので、1行目を残してすべて削除し、原則として1行に1商品(1商品にバリエーションがある場合は1バリエーションに対して1行)ずつ内容を入れていきます。
1行目は登録する情報の項目を表しています。ここを削除、変更すると登録ができなくなるので注意してください。
以下に商品管理画面上の項目名との対応表を記載します(Shopifyの管理画面と見比べるとわかりやすいと思います)。空欄にすると自動的に値が設定されるものもあります。「空欄の場合」列を参照してください。
| CSVの見出し | 管理画面上の項目名 | 内容解説 | 空欄の場合 |
|---|---|---|---|
| Handle | 検索結果→URLハンドル | 商品ページのURLの最後の部分 | タイトルから自動生成 |
| Title | タイトル | 商品名(商品ページのタイトル) | 必須項目のためエラーになる |
| Body(HTML) | 説明 | HTML形式で登録する必要がある | 未設定状態 |
| Vendor | 販売元 | 原則として運営会社名 | アカウント作成時に入力したストア名 |
| Product Category | カテゴリー | Shopifyの商品分類名 または 数字のID | 未設定状態 |
| Type | 商品タイプ | ショップ独自で設定したカテゴリー | 未設定状態 |
| Tags | タグ | カンマ区切りで複数登録する | 未設定状態 |
| Published | ステータス | true または false を指定。trueだと公開、falseだとオンラインショップで利用不可 | true |
| Option 1 Name | オプション名(1つ目) | バリエーションの種類の名前1つ目(例:色、サイズなど) | Title(という文字列) |
| Option 1 Value | オプション値(1つ目) | Option 1 Nameで設定したバリエーションの値(例:赤、Mなど) | Default Title(という文字列) |
| Option 2 Name | オプション名(2つ目) | バリエーションの種類の名前2つ目(例:色、サイズなど) | 未設定状態 |
| Option 2 Value | オプション値(2つ目) | Option 2 Nameで設定したバリエーションの値(例:赤、Mなど) | 未設定状態 |
| Option 3 Name | オプション名(3つ目) | バリエーションの種類の名前3つ目(例:色、サイズなど) | 未設定状態 |
| Option 3 Value | オプション値(3つ目) | Option 3 Nameで設定したバリエーションの値(例:赤、Mなど) | 未設定状態 |
| Variant SKU | SKU | ショップが定めた在庫管理のための番号 | 未設定状態 |
| Variant Grams | 重量 | 商品の重量をグラム単位で指定。小数点は不可(例:5kg→5000) | 0.0 |
| Variant Inventory Tracker | 在庫を追跡する(チェックボックス) | shopify/shipwire/amazon_marketplace_web のいずれかの値を入力。「Shopify」を入れればShopify上で在庫の追跡が行われる。追跡しない場合は空白。 | 追跡しない |
| Variant Inventory Qty | バリエーションまたは商品の在庫数 | 商品、またはバリエーションごとの在庫数。 | 0 |
| Variant Inventory Policy | 在庫切れのときでも販売を続ける(チェックボックス) | deny または continue を指定 deny=売り切れになったら販売停止 continue=売り切れになっても販売続行 |
必須項目のためエラーになる |
| Variant Fulfillment Service | フルフィルメントサービス(ショップの設定から管理) | manual(手動)/shipwire/webgistix/amazon_marketplace_web または任意の文字列を指定。 任意の文字列を設定する際は、あらかじめショップの設定からサービスを登録しておく必要がある。 |
必須項目のためエラーになる |
| Variant Price | 価格 | 価格の数値のみを記載。通貨記号は入れない。 | 0.0 |
| Variant Compare At Price | 割引前価格 | 「価格」で設定した金額よりも高い金額にする | 未設定状態 |
| Variant Requires Shipping | 配送が必要な商品です(チェックボックス) | true または false のいずれかを指定。 true=配送必要 false=配送不要 |
true |
| Variant Taxable | 商品価格に税を適用する(チェックボックス) | true または false のいずれかを指定。 true=税を適用する false=税を適用しない |
true |
| Variant Barcode | バーコード | JANコードなどのバーコードの番号 | 未設定状態 |
| Image Src | メディア | 商品画像のURLを記載(あらかじめShopifyにアップロードした画像のURL) | 未設定状態 |
| Image Position | 画像の表示順 | 商品画像の順番を番号で指定。最初に表示したいメイン画像は1。 | 未設定状態 |
| Image Alt Text | 画像の代替テキスト | 画像が見られない状況にある人に代わりに表示するテキストを設定 | 未設定状態 |
| Gift Card | ギフトカード | true または false のいずれかを指定。 true=商品がギフトカードの場合 false=商品がギフトカードでない場合 |
false |
| SEO Title | 検索結果→ページタイトル | 検索結果に表示させたい商品ページのタイトル | 「Title」列の内容 |
| SEO Description | 検索結果→メタディスクリプション | 検索結果に表示させたい商品ページの説明文 | 「Body(HTML)」列の内容 |
| Google Shopping / Google Product Category | Googleショッピング・広告と連動させたい場合に指定する、Googleが定義したカテゴリー名 またはカテゴリーID | 未設定状態 | |
| Google Shopping / Gender | Googleショッピングとの連携に使用する項目(基本的には無視できるもの) | 未設定状態 | |
| Google Shopping / Age Group | Googleショッピングとの連携に使用する項目(基本的には無視できるもの) | 未設定状態 | |
| Google Shopping / MPN | Googleショッピングとの連携に使用する項目(基本的には無視できるもの) | 未設定状態 | |
| Google Shopping / AdWords Grouping | Googleショッピングとの連携に使用する項目(基本的には無視できるもの) | 未設定状態 | |
| Google Shopping / AdWords Labels | Googleショッピングとの連携に使用する項目(基本的には無視できるもの) | 未設定状態 | |
| Google Shopping / Condition | Googleショッピングとの連携に使用する項目(基本的には無視できるもの) | 未設定状態 | |
| Google Shopping / Custom Product | Googleショッピングとの連携に使用する項目(基本的には無視できるもの) | 未設定状態 | |
| Google Shopping / Custom Label 0 | Googleショッピングとの連携に使用する項目(基本的には無視できるもの) | 未設定状態 | |
| Google Shopping / Custom Label 1 | Googleショッピングとの連携に使用する項目(基本的には無視できるもの) | 未設定状態 | |
| Google Shopping / Custom Label 2 | Googleショッピングとの連携に使用する項目(基本的には無視できるもの) | 未設定状態 | |
| Google Shopping / Custom Label 3 | Googleショッピングとの連携に使用する項目(基本的には無視できるもの) | 未設定状態 | |
| Google Shopping / Custom Label 4 | Googleショッピングとの連携に使用する項目(基本的には無視できるもの) | 未設定状態 | |
| Variant Image | バリエーションの商品画像URL | バリエーションで利用する商品画像のURL(あらかじめShopifyにアップが必要) | 未設定状態 |
| Variant Weight Unit | 重量の単位 | バリエーションの重量の単位g/kg/lb/oz のいずれかを指定 | kg |
| Variant Tax Code | Avalaraのコード | Shopify Plusプランで、Avalara Ava Taxの統合を利用するストアにインポートする場合の設定 | 未設定状態 |
| Cost per item | 費用(商品・バリエーション) | 商品の原価設定。利益を管理したいときに設定する | 未設定状態 |
| Included / Japan | メインマーケット(Shopifyの設定により「Japan」部分の名称が異なる) | 主要なマーケットで販売するかどうか。true または false のいずれかを指定。 | true |
| Included / International | International マーケット(Shopifyのマーケット設定により名称が異なる) | 設定された名称のマーケットで販売するかどうか。 true または false のいずれかを指定。 |
true |
| Price / International | International マーケットの通貨 | 設定された名称のマーケットで販売する場合の通貨 | 未設定状態 |
| Compare At Price / International | International マーケットの割引前価格 | 設定された名称のマーケットの、設定された通貨での割引前価格 | 未設定状態 |
| Status | ステータス | active/draft/archivedのいずれかを指定。 active=販売可 draft=下書き archived=アーカイブ済、販売不可 |
空欄不可。この列自体がなければ、設定はactiveになる |
4. 作成したCSVをアップロード(インポート)する
商品管理画面の「インポート」ボタンをクリックし、表示された画面(下記)より作成したCSVを選択してインポートします。最初は一度に登録せず、数件登録して動きを試してみることをおすすめします。
- 「一致するハンドルの商品を上書きします。」にチェック:すでに登録されている商品の情報を変更可能
- 「すべての販売チャネルに新しい商品を公開します。」にチェック:すでに登録されている販売チャネルに対して販売するように設定される(初期状態でチェックが入っている)
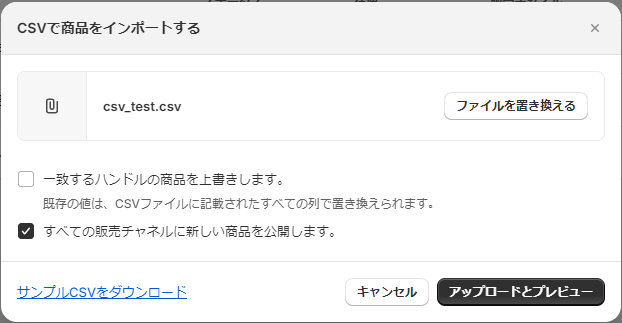
「アップロードとプレビュー」ボタンをクリックするとCSVデータが確認され、成功すればプレビューが表示されます。CSVデータに何らかのエラーがあると、下記のようなエラーメッセージが表示されます。
このようになった場合はCSVを修正して、アップロードをやり直す必要があります。修正後、「ファイルを追加」ボタンでアップをやり直すことができます。
エラーメッセージの詳細についてはShopifyのヘルプを参照してください。

CSVにエラーがない状態では、以下のように商品登録情報のプレビューが表示されます。この状態で「商品をインポートする」ボタンをクリックすると、商品のインポートが実行されます。
商品管理画面で、一覧に登録されていることを確認しましょう。
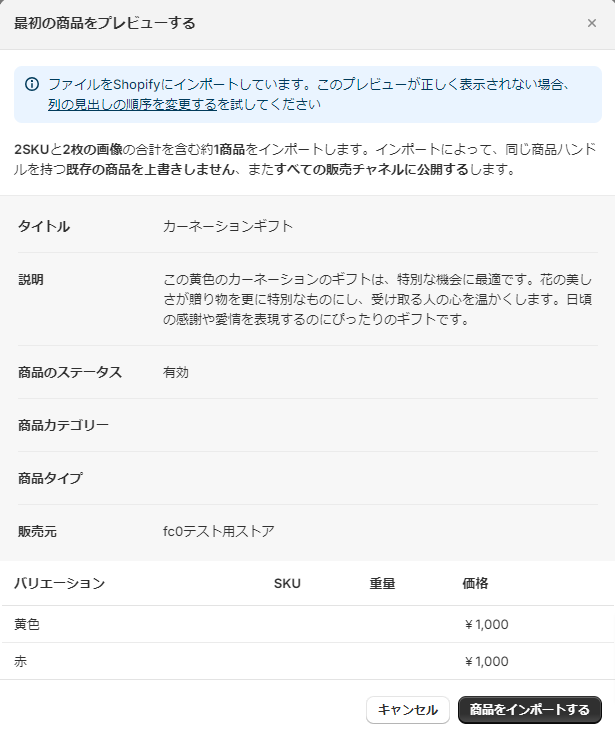
→EC運用の業務効率化もトータルサポート。BiNDecがご相談を承ります。
CSVを活用した一括登録のメリット
個別登録と比較した一括登録のメリットとして、以下が挙げられます。
登録の時間が短縮できる
一つ一つ情報を入力する個別登録と比較すると、一括登録はアップロードするだけで複数商品を登録できるため、登録にかかる時間を大幅に短縮できます。
登録元の情報がそのまま管理できる
ExcelやGoogleスプレッドシートなどで商品情報を集約しておき、それをCSVに書き出して登録することになるので、登録元の情報が別途管理でき、登録状況の把握がしやすくなります。
ミスが起こりにくい
個別登録の場合、あらかじめ用意した情報をコピー&ペーストして手動登録することになるため、ミスが起こりやすくなります。一括登録の場合、CSVに記載された情報はそのまま登録されますし、もし何か仕様と異なる情報があった場合はエラーが表示されますので、入力ミスが発見しやすくなります。
CSVを活用した一括登録の注意点
文字コードはUTF-8にする
WindowsのExcelで開くと、CSVに書き出した際の文字コードが通常では「SHIFT_JIS」になります。このままインポートするとShopifyで文字化けしてしまいますので、Excelで保存する際は「CSV UTF-8(コンマ区切り)」を選択しましょう。

なお、ShopifyではCSVの作成についてGoogleスプレッドシートの利用を推奨しています。GoogleスプレッドシートにCSVをインポートして、入力後にcsv形式で書き出せば、UTF-8形式のファイルが作成できます。
詳細はShopifyのヘルプを参照してください。
同じ商品に対して画像を複数登録する場合は、1画像につき1行登録する
Shopifyの標準CSVでは、1行に複数の画像URLを指定できません。このため、同じ商品に対して複数枚画像を登録する場合、同じ「Handle」を指定して、「Image src(画像のURL)」と「Image Position(画像の順番)」を、枚数分だけ指定します。
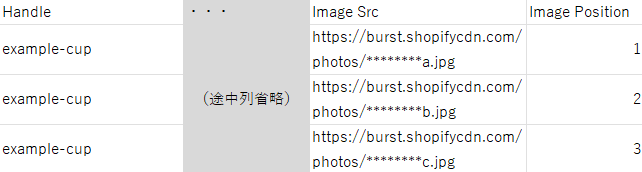
一つのバリエーションに対して複数画像を登録する場合も、同じハンドル、同じバリエーション項目(Option1 Value)に対して画像の数だけ行を作成します。

バリエーションの値が複数ある場合は1行ごとにすべての組み合わせを書く
たとえば、色が「赤、青」、サイズが「S、M、L」とある場合、
- 赤のS、赤のM、赤のL
- 青のS、青のM、青のL
のバリエーションパターンが存在するため、CSVには6行必要になります。同じ「Handle」の行を作成し、値が異なる部分だけを指定した行を追加します。

バリエーションが存在する商品の場合は登録方法が複雑なので、一度バリエーションを個別登録したあとでCSVでエクスポートを行って、そのデータをもとに登録を行うとわかりやすくなります。
なお、エクスポートした商品データをそのままインポートに使うことはできませんのでご注意ください。
商品データのエクスポートは、ダッシュボードの左メニューの「商品管理」を選択し、画面の右上の「エクスポート」ボタンから行います。
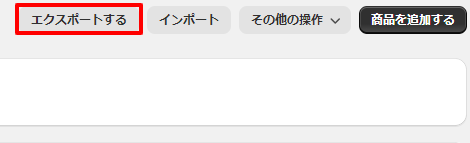
→EC運用の業務効率化もトータルサポート。BiNDecがご相談を承ります。
Shopifyの商品登録や管理に便利なアプリ
商品登録の煩雑な手順をサポートするアプリを2つご紹介します。
Matrixify
Matrixifyは海外製のアプリですが、商品のエクスポート・インポート用の定番アプリです。製品情報だけではなく、顧客情報やブログ記事などにも対応しています。
操作はShopifyと同様、移行すべきファイルを準備してアップロードするというものですが、ShopifyはCSVファイルしかアップロードできないのに対し、MatrixifyではExcelデータでもアップできるので、関数が入っていたりしたままでもアップが可能で、管理しやすい状態にできます。
なお、無料版ではインポート可能な件数が10件のため、それ以上の場合は有料版にアップグレードすることが必要です。
商品画像一括登録くん
商品画像一括登録くんは、Shopifyに商品画像を一度に登録できるアプリです。CSVでの一括登録では1画像ごとに1行記載しなければならず、かなり煩雑ですが、このアプリでは、1商品に対して10画像まで一度に登録できます。バリエーションごとの画像にも対応しています。
移行時にも役立ちますが、運用時に画像を追加するのにも作業時間を大幅に削減できるアプリです。
なお、無料版ではインポート可能な件数が10件のため、それ以上の場合は有料版にアップグレードすることが必要です。
他のシステムからShopifyへの移行も、構築実績豊富なBiNDecがサポート
Shopifyでの一括登録手順についてここまでご紹介しました。操作手順としては単純なのですが、商品データのCSVの作成に関してかなり綿密な準備が必要になります。
特に他のシステムからShopifyへの移行に関しては、実際の一括登録の前に準備すべきことが多数あります。他のシステムでもCSVのエクスポート機能はありますが、システムによりCSVの構造が異なるため、Shopifyに合わせてデータを加工するという作業が必須になります。今後の運用のしやすさにも影響してくる重要な作業のため、初めて対応する場合は試行錯誤が必要になるかもしれません。
ShopifyパートナーのBiNDecでは、これまでの豊富な構築実績をもとに、商品データの設計からサポートします。
専任のパートナーが状況に合わせてプランニングし、スムーズな移行を実現することでコストダウンにもつながります。ECシステムのリプレースや、商品点数の多いECサイト構築の際はご相談ください。
BiNDecのオンライン相談に申込む