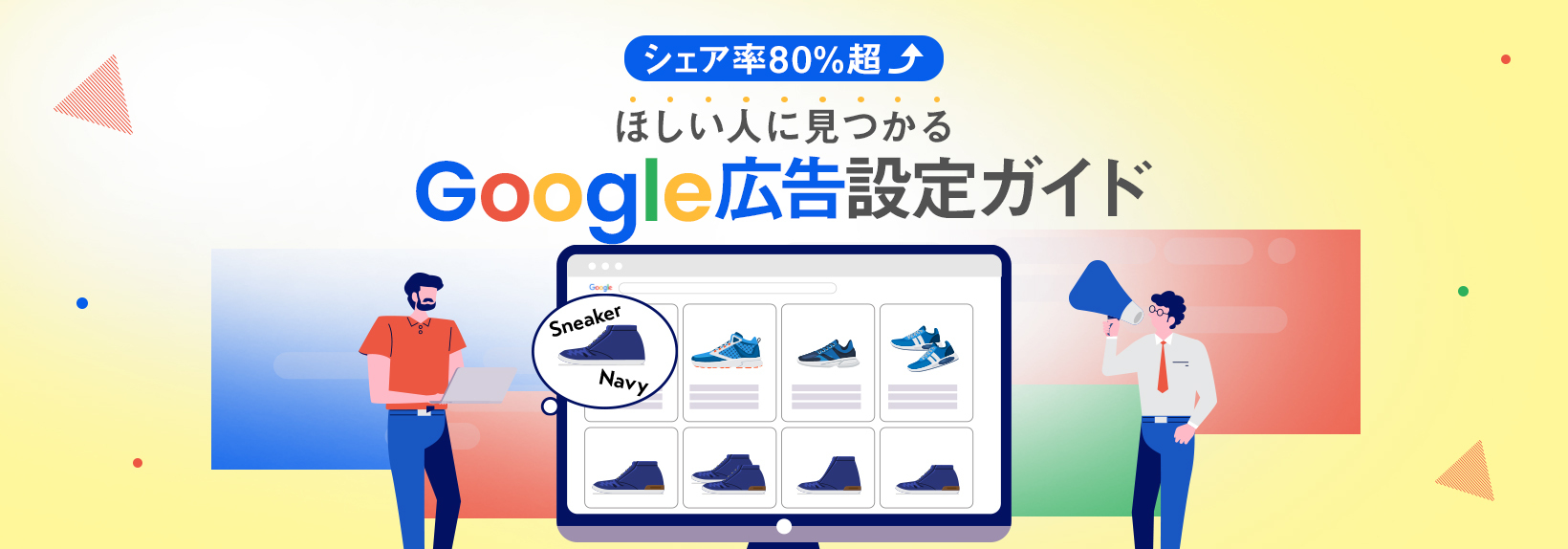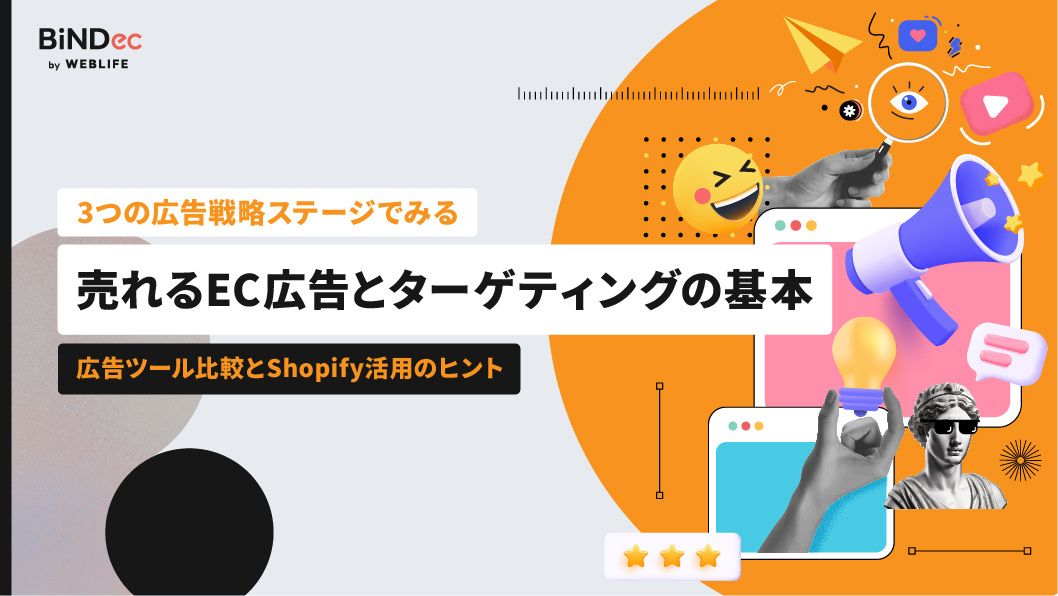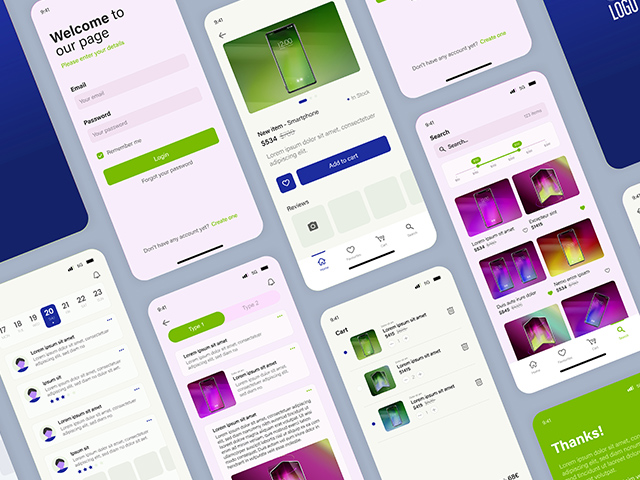Shopifyでのストア運営で重要な施策の一つが「ショップへのアクセスを増やす」こと。今回はその中の重要な施策の一つである「Google広告」にスポットを当てて解説します。
Google広告とは
Googleが提供している広告サービスの総称です。Googleの検索エンジンの利用者を中心に、YouTubeや、その他の提携メディア・検索エンジンなどにも広告を配信することができます。
Webトラフィック解析サービス「statcounter」によると、Googleの検索エンジンのシェア率は圧倒的で、日本国内で80%に迫っています。このように多くの人に利用されている場に広告を出すことで、認知度アップや売上アップなどにつながる可能性が高くなります。
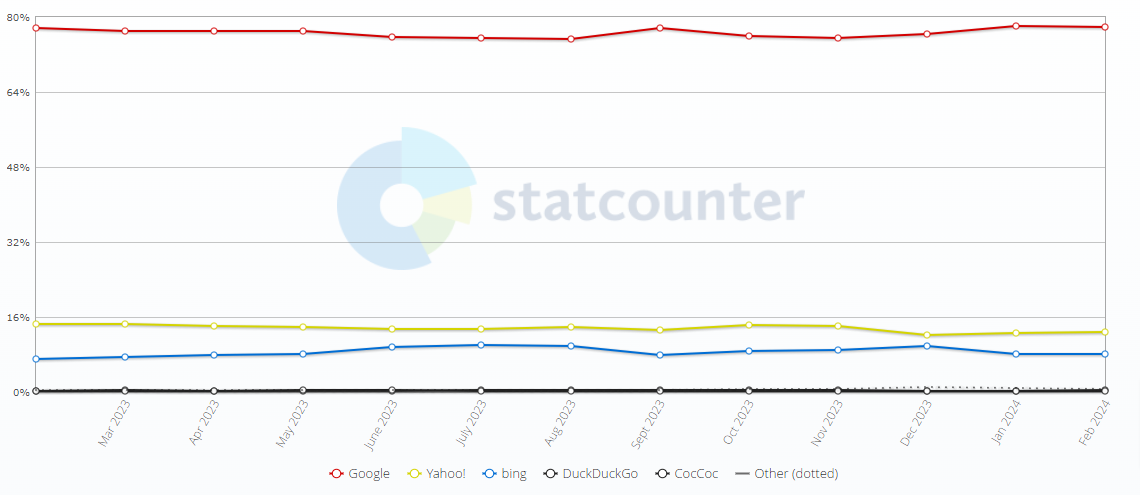
ECサイト向けのWeb広告の基礎については下記の記事もご覧ください。
Google広告の種類
全部で5種類の広告があります。
- リスティング広告
- ディスプレイ広告
- 動画広告
- アプリ広告
- ショッピング広告
リスティング広告
検索エンジンを使って特定のキーワードで検索した人に、見出し、説明文やリンクなどを組み合わせた広告を表示することができます。「検索連動型広告」とも呼ばれます。
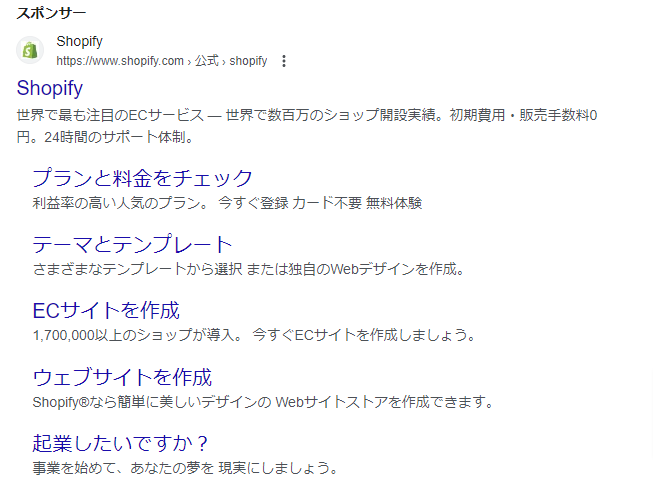
ディスプレイ広告
Googleが提携しているメディアに対して、画像をメインとした広告を表示することができます。Googleディスプレイネットワーク(GDN)に登録されたメディア内に、広告を表示します。その数は200万サイト以上と言われており、世界中のインターネットユーザーの90%にリーチできるといわれています。
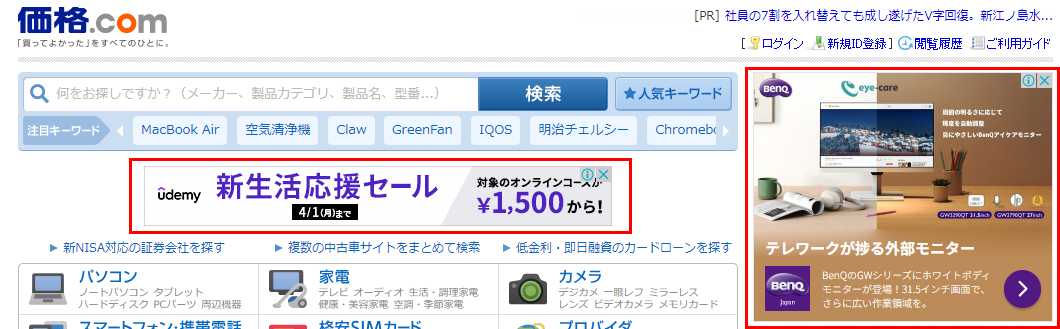
動画広告
YouTubeで動画を再生する前後や、動画の再生途中で配信できる広告を指します。目的や内容に応じた6種類のフォーマットがあります。
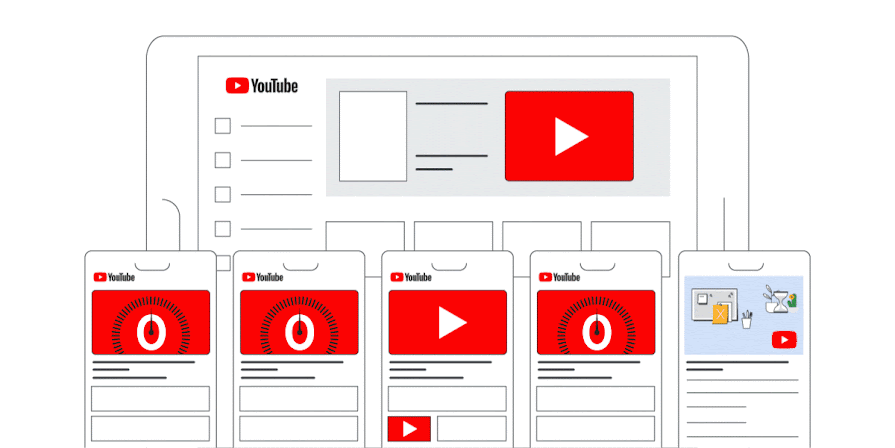
アプリ広告(アプリキャンペーン)
アプリの利用者数の向上や有料ユーザーの増加を目的として、Googleの関連サイトの各所に掲載できる広告です。検索エンジン上はもちろん、YouTube、Google Playの検索結果や、Googleディスプレイネットワーク(GDN)も配信対象になります。
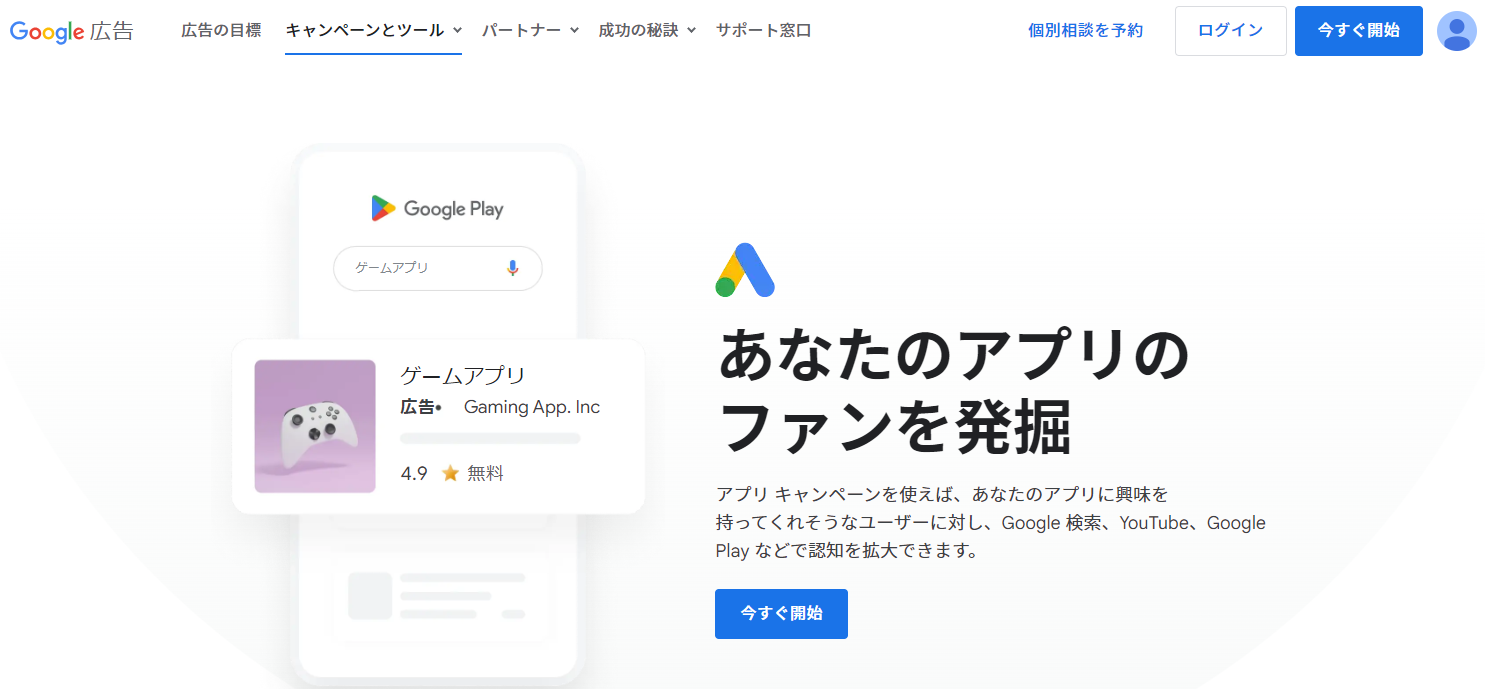
ショッピング広告
「Google Marchant Center」というGoogleが提供する商品情報管理ツールに登録された商品情報をもとにして、関連したキーワードで検索したユーザーに広告配信をすることができます。商品の画像、名前、価格、店舗名などの細かな情報を配信でき、特定の商品ページへ誘導ができます。この記事では、ShopifyでのECサイト運営者向けにショッピング広告の設定方法を解説します。
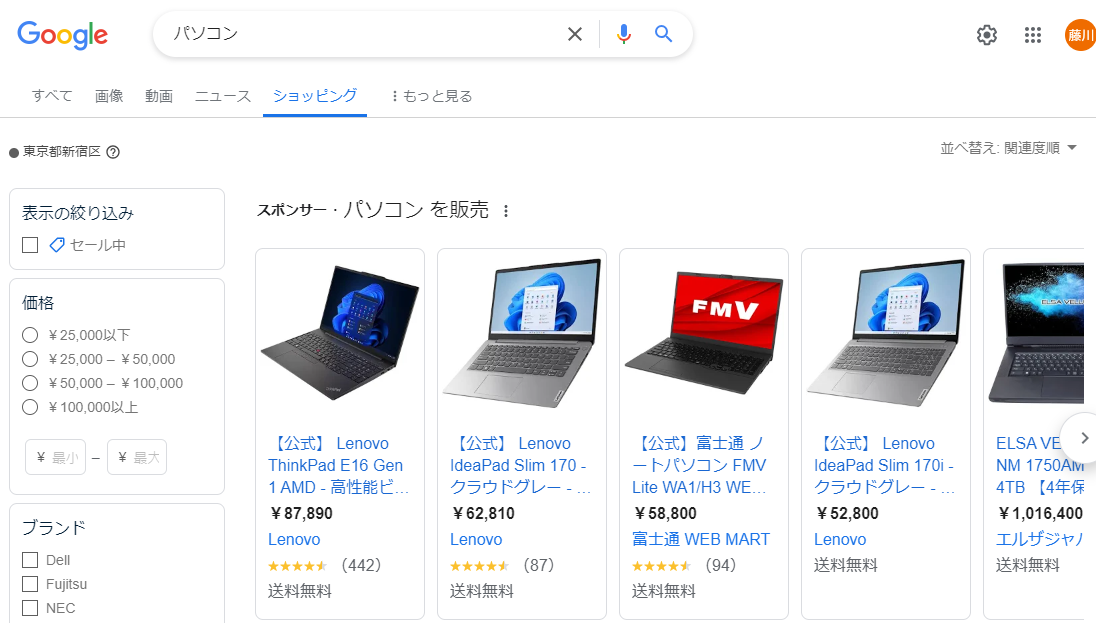
広告のターゲット選定に役立つShopifyとGA4の連携方法について、下記の資料をご覧ください。
Googleショッピング広告がECに最適な3つの理由
Googleショッピング広告は、ECサイトを運営している方には非常に効果的な要件が揃っています。
1. 広告の情報量が多い
商品画像、価格、送料などの商品単体の情報を直接配信でき、商品情報ページに直接リンクできるため、表示要素の少ないリスティング広告やディスプレイ広告などと比べて効率的に見込み顧客にリーチできます。
2. 手間をかけずに高い露出が見込める
ショッピング広告は、登録された商品情報に関連したキーワードで検索した人に表示されます。検索キーワードとのマッチングの設定は不要で、Google側で自動判定されます。また、検索結果の中でも目立つ場所に画像とともに配信されるため、目にとまりやすくなります。
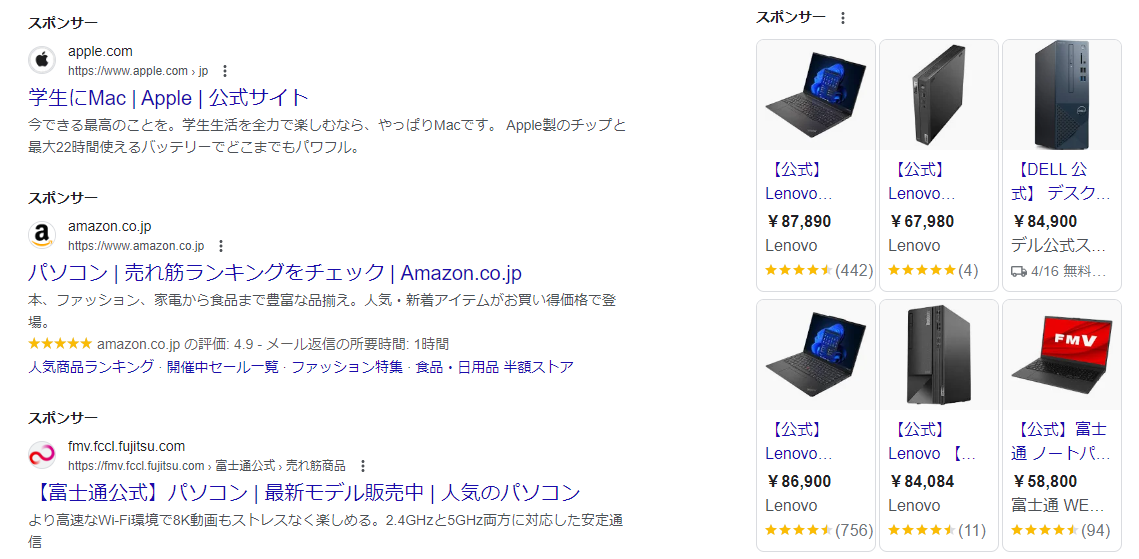
3. 品質スコアが上がりやすい
上記の理由もあり、ショッピング広告はリスティング広告よりもクリック率が高く、品質スコア(他の広告主と比べた広告の品質の目安をスコアで表示する、Googleの診断ツール)が上がりやすいとされています。
広告のターゲット選定に役立つShopifyとGA4の連携方法について、下記の資料をご覧ください。
ShopifyサイトでGoogle広告を出稿するメリット
ShopifyでECサイトを運用している場合は、Google広告との親和性が高く、設定がしやすくなっています。
Google公式のShopifyアプリがある
「Google & YouTube」というアプリをインストールして設定を行うことで、ShopifyのサイトとGoogle広告との接続が簡単にできるようになっています。このアプリの管理はGoogleが行っているため、親和性が常に担保されていて安心です。
Google Marchant Centerとの自動連携
ショッピング広告を配信するためには、Googleへ商品情報を登録して管理をするための「Google Marchant Center」(以下GMC)への登録が必要になります。つまり、Shopifyで管理している商品情報とは別に、Googleにも情報を持つ必要があります。
Shopifyで登録されている情報に変更があったとき、Google側も同時に修正するのはかなり大変ですが、「Google & YouTube」アプリを利用すると、Shopifyに登録されている商品情報を自動で反映することができます。
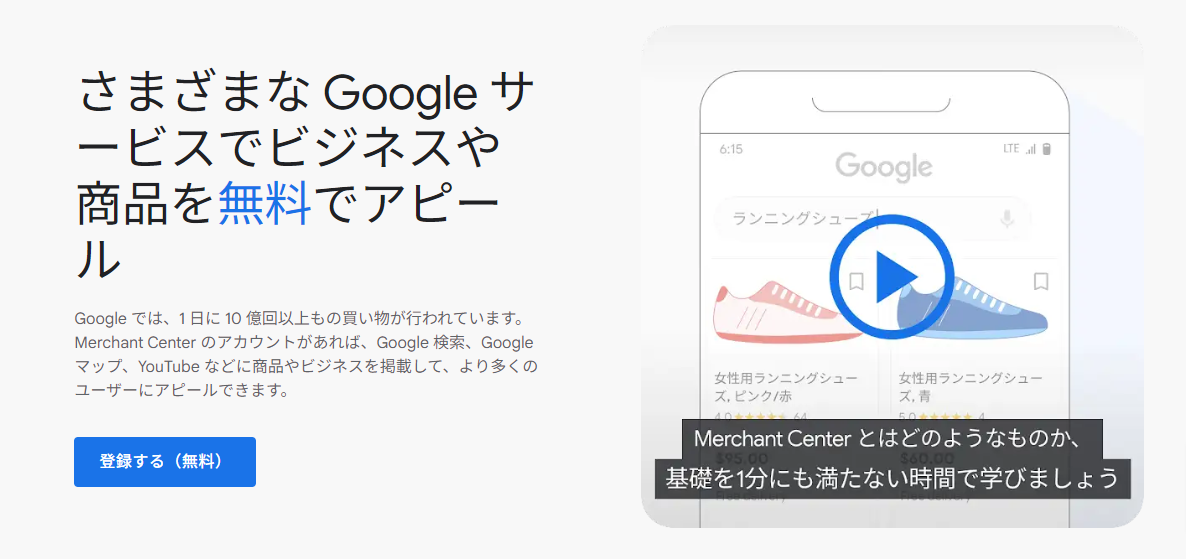
広告のターゲット選定に役立つShopifyとGA4の連携方法について、下記の資料をご覧ください。
Googleショッピング広告とShopifyとの連携方法
ここでは、初めてGoogleアカウントを連携し、GMCに登録する方を対象に手順を解説します。前提条件として以下の設定が完了していることが必要になりますので、確認しておきましょう。
- 返品ポリシーや利用規約の記載がフッターにあること
- 送料の設定がされていること
- 有料プランで契約されていて、「パスワード保護」が解除されていること
「Google & YouTube」アプリをインストールして初期設定
1. 管理画面から、「設定」 > 「アプリと販売チャネル」の順に選択し、表示されたページにある「Shopify App Store」ボタンをクリックします。
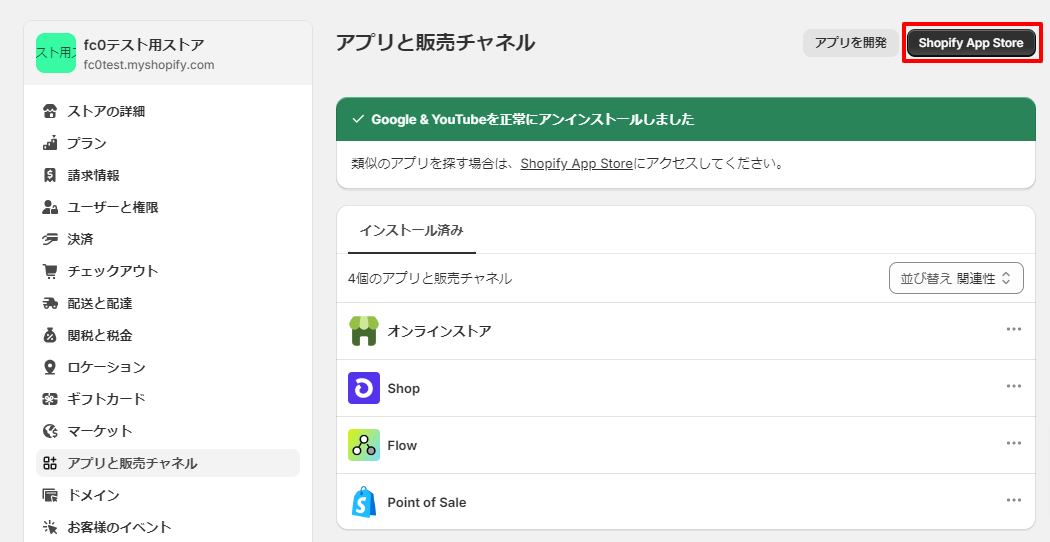
2. Shopify App Storeで「Google & YouTube」を検索し、アプリ名をクリックして詳細ページを開いて「インストール」ボタンをクリックします。

3. インストールをすると、アプリの設定画面に移動します。まずは「Googleアカウントを接続」ボタンをクリックします。(あらかじめGoogleアカウントを作成しておく必要があります)
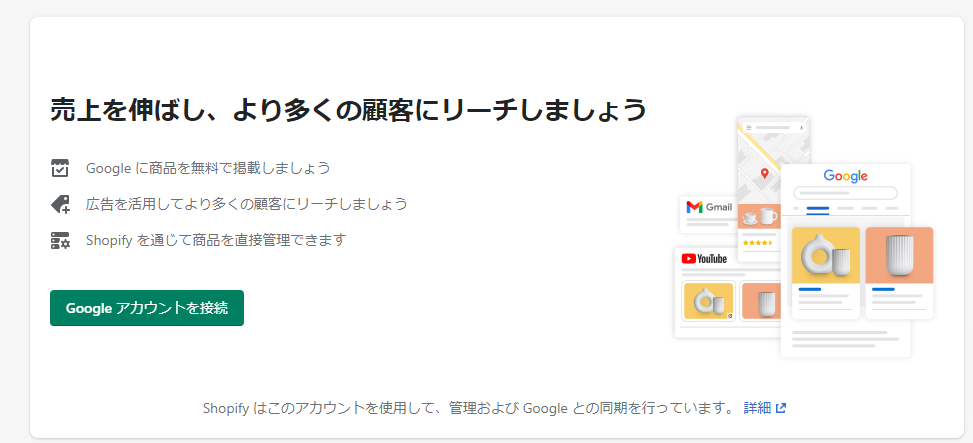
4. 接続後、先述の事前の要件を満たしていない場合、設定すべき内容が表示されます。要件をすべて満たすと、以下の状態になります。「Google Marchant Centerアカウントに接続」にある「新規作成」をクリックし、表示された画面で「新しいアカウントを作成」ボタンをクリックします。
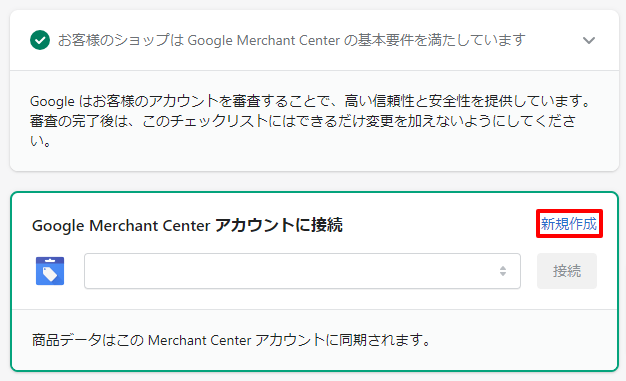
5. 自動的にGMCのアカウントが作られ、接続可能な状態になりますので、「接続」をクリックします。
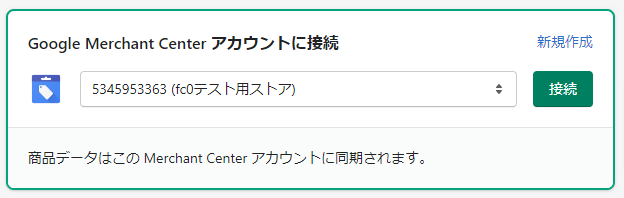
6. しばらく待つと接続が完了します。次に本人確認のため電話番号を入力し、携帯電話などに送られてくる6桁のコードを入力します。
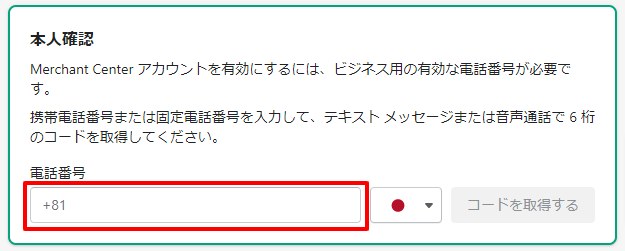
7. 本人認証が完了すると、商品フィードの設定を求められます。「選択」となっているところをクリックし、必要に応じて選択して「保存」をクリックします。
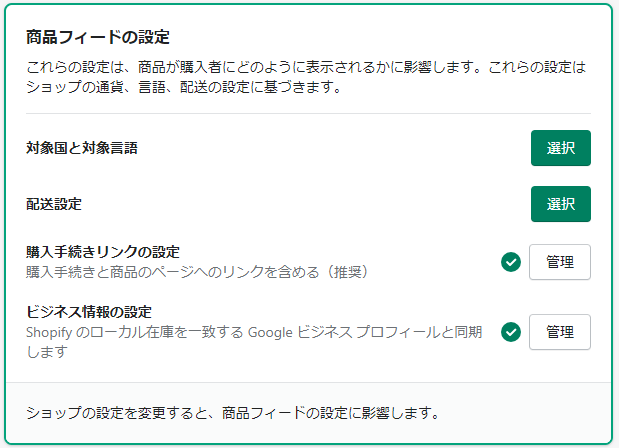
8. 最後にGoogleの利用規約に同意するチェックボックスをクリックしたあと、「設定を完了する」ボタンをクリックして、設定完了です。
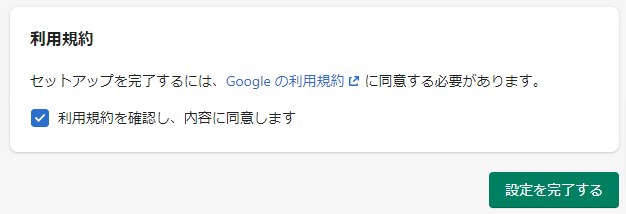
商品情報の確認と設定
設定を完了すると、商品ステータス画面が表示されます。この時点でShopifyに登録されている商品は自動的にGMCに登録されます。「商品を管理」をクリックして、商品情報の確認と編集をします。
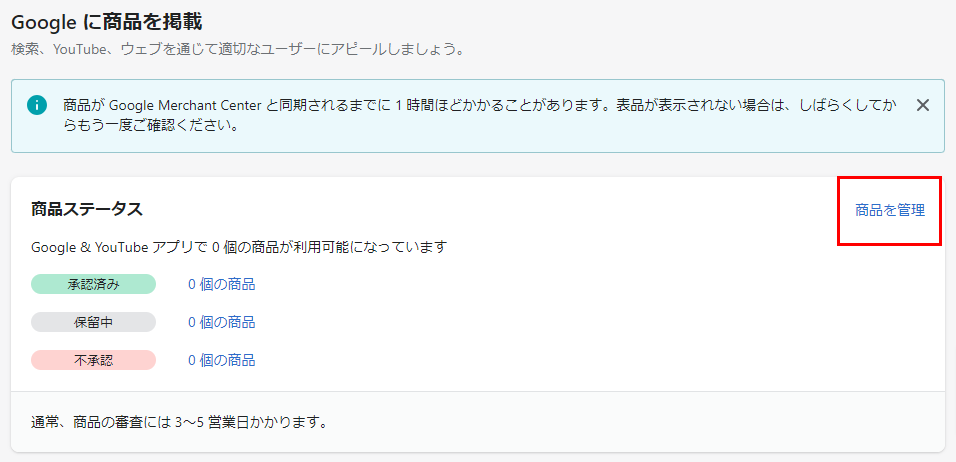
GTINコード等を登録する
現在Shopify(とGMC)に登録されている商品の一覧の編集画面が表示されます。ここで黄色くなっている部分については、いずれかに入力をしないと広告審査が通らずエラーになる場合があります。

初期状態で黄色くなっているのは以下の項目です。こちらのいずれかを入力すると黄色い状態が解除されます。
- バーコード(ISBN、UPC、GTINなど):商品固有に設定されている、「どの事業者の、どの商品か」を表す国際標準の商品識別コードを入力します。日本では「JANコード」と呼ばれ、市販されている商品のバーコードの下に印字されているものになります。登録する商品にこのコードが存在する場合は入力必須になります。
- Google: Custom Products:商品に刻印をするなど、カスタマイズして販売する場合には、この項目を「True」にします。
- MPN:メーカーが固有で付ける製品番号です。販売する商品にメーカーが割り当てた GTIN(JAN)コードがない場合のみ、設定が必須です。
Google広告アカウントとの接続
Google広告を配信するためには、Google広告アカウントの登録が必要になります。GMCに登録された商品のGoogleの審査が完了すると、アプリの設定画面から広告の設定ができるようになります。以下の画面で「始める」をクリックします。
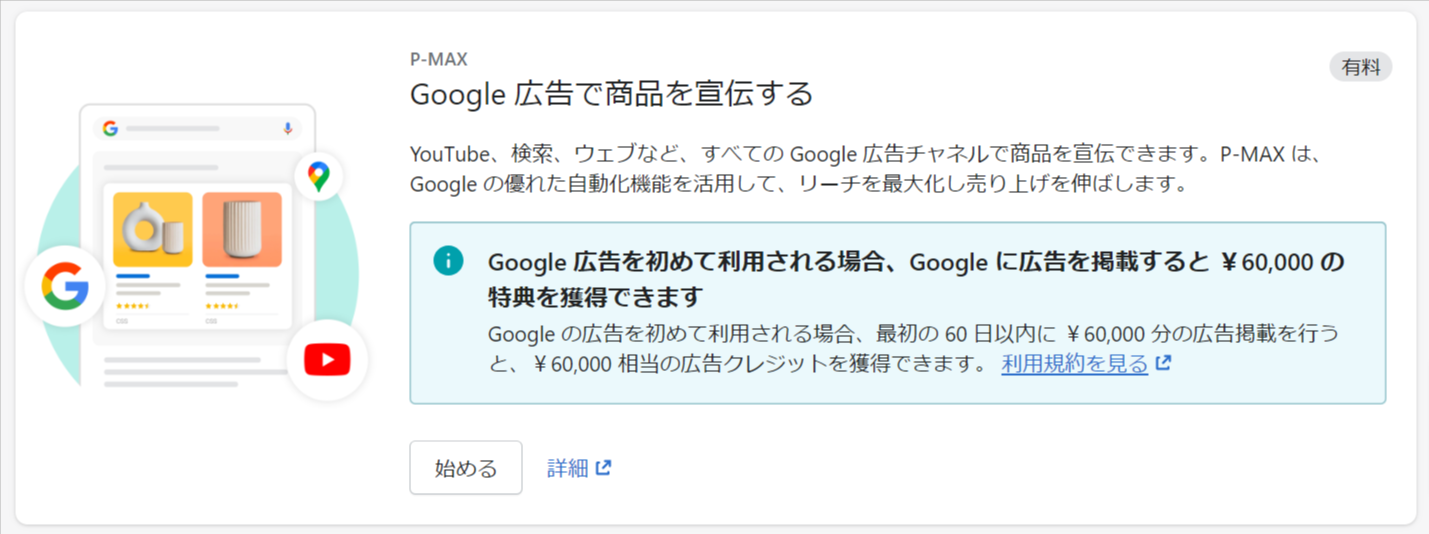
1. 初めて広告アカウントを作成する場合は「新規作成」をクリックします。
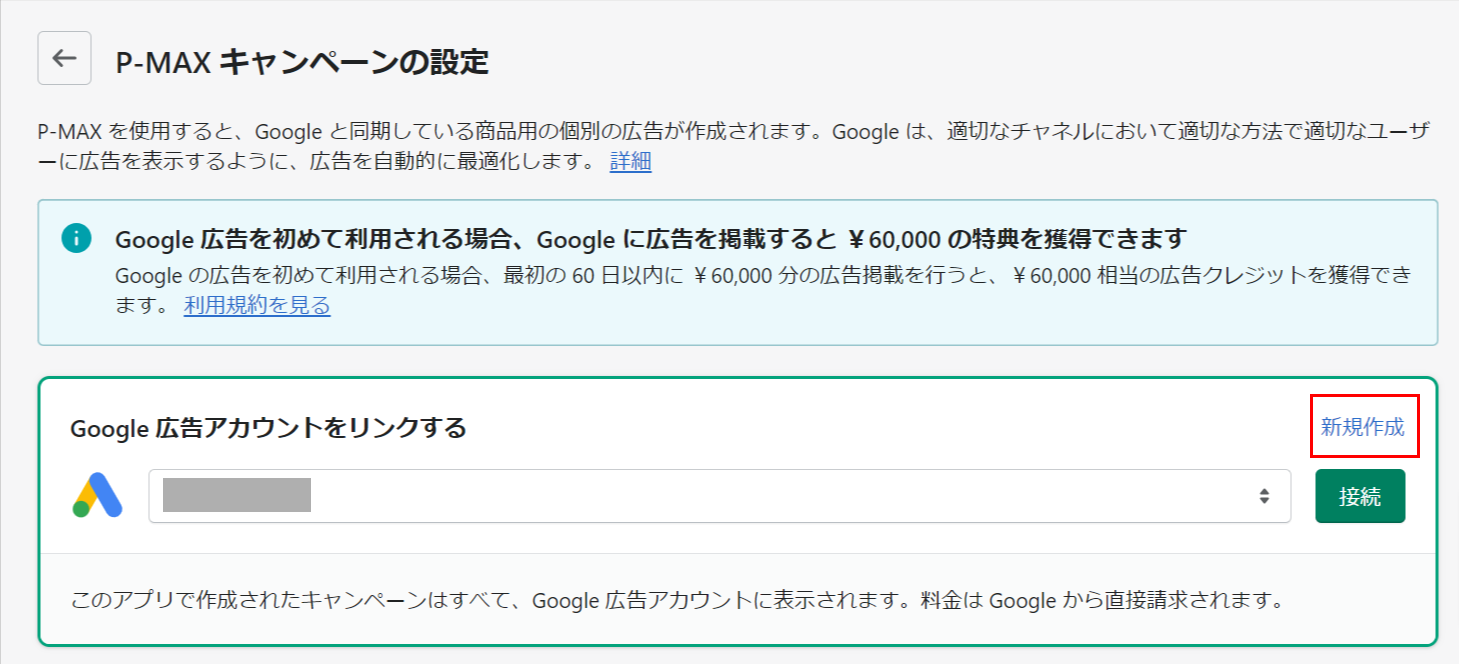
2. 自動的にアカウントが作られ、GMCと広告アカウントがリンクされた通知がメールで届きます。Shopifyでは以下の画面になりますので、広告作成のために「キャンペーンを作成」ボタンをクリックします。

4.GMCの画面が表示されます。(英語表示です)
ここで、以下を参考に「広告キャンペーン」の設定をします。設定が完了したら「Create campaign」をクリックして、広告キャンペーンを作成します。
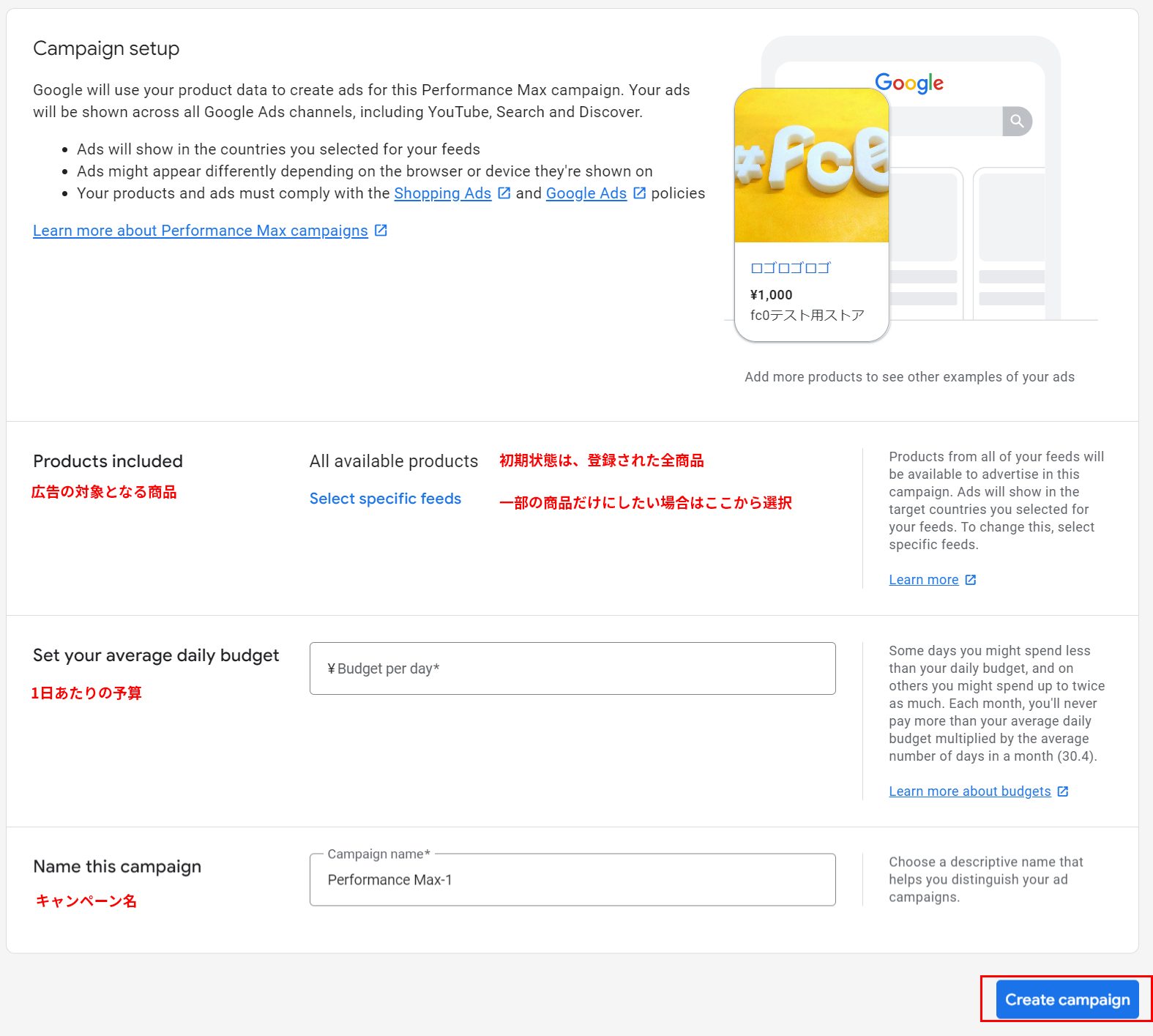
設定に関する注意点
Google広告の配信の際は、以下に留意しておきましょう。
審査があるのですぐには配信されない
登録された商品データの内容についてGoogleの審査が入ります。これには最大で2日程度かかることがあります。不承認になった場合、承認されたなかった部分を修正して、再申請が必要になります。
タイトルに宣伝文が入っていると審査でエラーになる
タイトルに「送料無料」などの文言が入っていると審査でエラーになることがあります。商品のタイトルから文言を外せば解消されますが、そのまま調整すると商品ページのタイトルも変わることにご注意ください。
カスタム配送プロファイルを作っているとエラーになる
最初の設定で、「配送設定の管理」を「自動的にインポート」に設定している場合、「基本の配送」プロファイルの配送料のみGoogle Merchant Centerと同期できます。カスタム配送プロファイルを使用している場合、うまく連携ができずエラーになりますので、手動での設定が必要です。
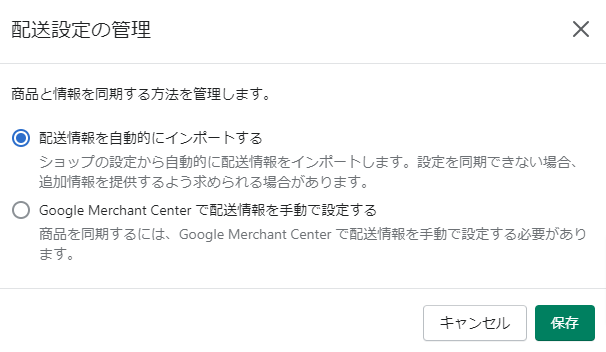
警告は放置しない
商品がGMCで不承認になった場合に警告が出ますが、放置しているとアカウント自体にペナルティが入り、承認されている広告があっても表示されなくなることがあるので注意が必要です。
そのほか、Web広告全般で注意したいアドフラウドについては下記の記事をご覧ください。
ショッピング広告運用の工夫
ここまでは、アプリの初期状態でのGMCへの商品データの調整についてご紹介しましたが、さらにデータに手を加えることで、広告の表示情報を増やしたり、変更したりすることができます。
Googleの商品カテゴリー設定をして検索性を上げる
Googleがあらかじめ定義している商品カテゴリーに合わせてGMCに登録を行うことで、より親和性が高い形で検索結果に表示させることができます。
何も設定しなければ自動的にGoogleが自動的に商品情報から判別してカテゴリに登録するため、誤ったカテゴリーに登録される場合もありますので、登録内容は必ず見ておきましょう。詳細はGMCのヘルプを参考にしてください。
なお、Google & YouTubeアプリの商品一覧画面では、右上の「列」から「商品カテゴリー」を選択することで項目が表示され、設定することができます。
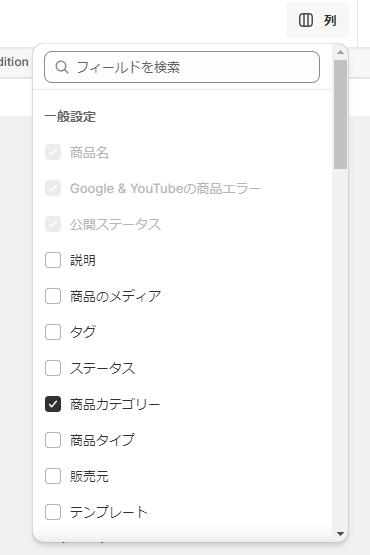
セール価格表示でお得感を出す
その商品が期間限定のセール価格で販売している場合に、Google広告にその情報を表示することができます。セール価格は、取り消し線が付いた元の価格と並んで表示され、現在の価格がどのくらい安くなっているかが表示されます。商品にはセールを強調するバッジも表示されます。
Shopifyの個別の商品管理画面の「価格設定」で「割引前価格」を設定することで表示することができます。

無料配送表示で購入のハードルを下げる
送料無料の場合、その旨を広告内に表示することができます。検討中のユーザーに対しておトクな情報を伝えることができます。
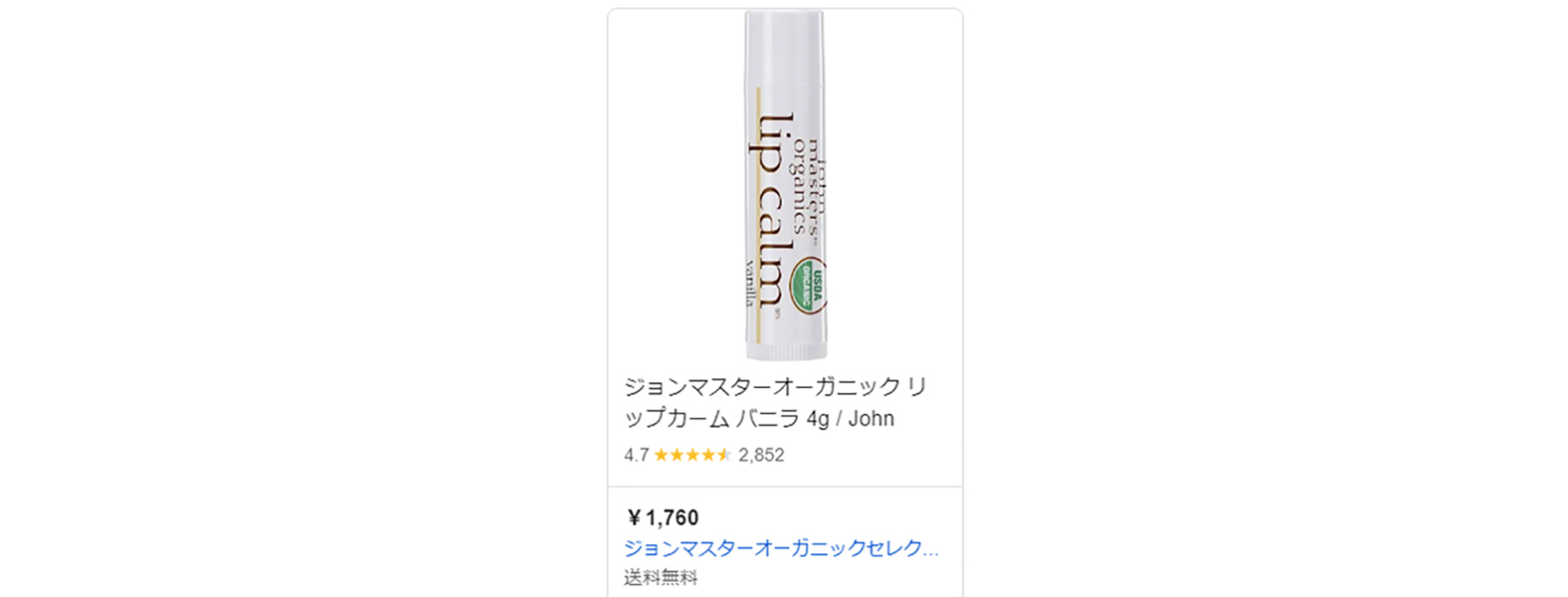
レビューの表示をして商品の評価を明示
商品にレビュー(★評価)がついている場合、その評価を商品情報内に表示することができます。よいレビューがついた商品について表示させることで、その商品の良さを伝えることができます。

バリエーションの表示を行うことでターゲットを増やす
一つの商品に、色やサイズなどのバリエーションがある場合、その情報を表示することができます。買うかどうか判断するための情報が増え、アクセス(クリック)の可能性が高まります。
一つの商品をグループ化してGMCに登録することで同じ商品にバリエーションがあることを伝えることができます。
参考:Google Merchant Centerヘルプ|商品グループ ID
広告のターゲット選定に役立つShopifyとGA4の連携方法について、下記の資料をご覧ください。
アプリの利用でGoogle広告との連携を楽にする
上記のような設定をするためには、Shopifyの画面だけではなくGMCの画面上でも調整が必要であったり、商品によって設定内容が異なったり、一括で調整しなければならないこともあり、かなり作業が煩雑になります。これを楽にするためのShopifyアプリもあるので、活用していくのもよいでしょう。
dfplus.io
dfplus.ioは、GMCに登録するデータ(データフィード)を最適化するための日本製Shopifyアプリです。簡単にShopifyからGMCへの連携が可能で、その後の運用についてもきめ細やかな設定ができます。
商品データの調整ルールを決めることができ、一括で自動管理しやすくなっている
Gyro‑n DFM
Gyro‑n DFMも、データフィード最適化に特化した日本製アプリです。データベースやページ上に存在しないデータも、アプリ上で最適なデータを作成、サイトを改修することなく、広告に最適化データを配信できます。
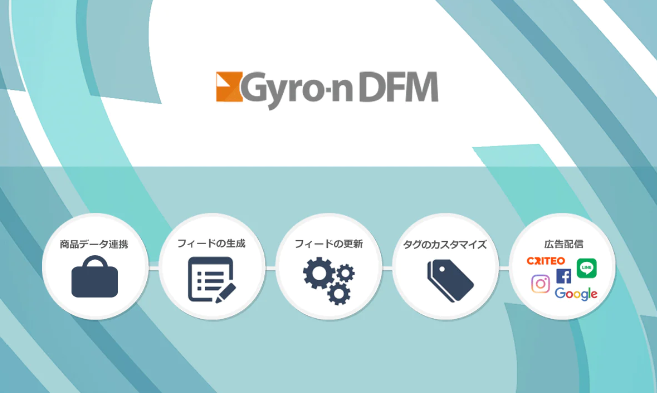
BiNDecでは広告戦略・設計も伴走サポートします
広告は、設定の前にまず戦略を立てるところから始める必要があります。その後の運用のしやすさを含め、それぞれのショップに合った運用プランを立てて、実践できる形にしていくことが重要です。最初の設計をきちんとしていないと、運用が煩雑になったり、うまく成果が出ないといったことも起こりがちです。
Shopify公認の構築パートナー企業でも最上位のShopify PlusパートナーであるBiNDecは、Shopifyによるオンラインショップの構築だけではなく、その後の売上アップの戦略まで伴走します。Google広告をはじめ、SNSなども絡めた戦略のプランニングも対応しています。
はじめの一歩をプロに任せることでスムーズな広告運用につなげていくことが、最終的な売上アップとコストダウンに繋がります。ぜひ検討してみてください。